
IP адрес – это уникальный идентификатор, который присваивается каждому устройству в сети. Иногда может понадобиться сменить IP адрес компьютера, чтобы обходить блокировку или улучшить качество соединения. В этом подробном руководстве мы расскажем, как изменить IP адрес на устройствах под управлением операционных систем Windows, Android и iPhone. Вы узнаете, как это сделать с помощью стандартных инструментов и с помощью специальных приложений.
В Windows для изменения IP адреса существует несколько способов. Вы можете изменить его с помощью командной строки, через настройки сети или используя сторонние программы. Если вы хотите изменить IP адрес на Android устройстве, то вам понадобится зайти в настройки Wi-Fi и вручную указать новый IP адрес. А если у вас iPhone, то вам потребуется выбрать нужную Wi-Fi сеть, нажать на i (информация) рядом с ней и сменить IP адрес вручную.
Не забудьте, что смена IP адреса может быть небезопасной и незаконной, если вы используете ее для нарушения законов или правил сети. Убедитесь, что вы действуете в соответствии с законодательством и правилами вашей сети. Теперь давайте перейдем к пошаговым инструкциям по смене IP адреса на различных устройствах и операционных системах!
- Как сменить IP адрес на компьютере под управлением Windows
- Шаг 1: Откройте «Настройки сети»
- Шаг 2: Выберите нужное подключение
- Шаг 3: Измените IP адрес и сохраните настройки
- Как сменить IP адрес на Android устройстве
- Шаг 1: Откройте «Настройки Wi-Fi»
- Шаг 2: Нажмите на активное подключение Wi-Fi
- Шаг 3: Измените IP настройки и сохраните
- Как сменить IP адрес на iPhone или iPad
Как сменить IP адрес на компьютере под управлением Windows
Изменение IP адреса на компьютере с операционной системой Windows может быть полезным в различных ситуациях. Например, вы можете столкнуться с проблемами сетевого подключения или хотеть скрыть свой реальный IP адрес.
Следуйте этим шагам, чтобы сменить IP адрес на компьютере:
- Нажмите «Пуск» и выберите «Панель управления».
- В панели управления найдите и выберите «Сеть и интернет».
- Откройте «Центр управления сетями и общим доступом».
- В левой панели выберите «Изменение параметров адаптера».
- Выберите нужное сетевое подключение (Ethernet или Wi-Fi), нажмите правой кнопкой мыши и выберите «Свойства».
- В списке доступных элементов найдите «Протокол интернета версии 4 (TCP/IPv4)» и выделите его.
- Нажмите на кнопку «Свойства».
- Выберите «Использовать следующий IP-адрес» и введите новый IP адрес, подсеть и шлюз по умолчанию.
- Нажмите «ОК», чтобы сохранить изменения.
После завершения этих шагов, ваш компьютер должен быть переключен на новый IP адрес. Убедитесь, что у вас есть права администратора для внесения изменений в сетевые настройки.
Шаг 1: Откройте «Настройки сети»
Первым шагом для смены IP адреса компьютера на устройствах с операционной системой Windows, Android или iPhone необходимо открыть «Настройки сети». Это меню позволяет вам настроить сетевые параметры вашего устройства.
Для открытия «Настроек сети» в Windows вы можете нажать на значок сетевого подключения в правом нижнем углу панели задач, затем выбрать «Настройки сети и интернет». В Android откройте «Настройки» и найдите секцию «Сеть и интернет». В iPhone откройте «Настройки» и выберите «Wi-Fi» или «Сотовая связь».
После открытия «Настроек сети» вы увидите список доступных опций, связанных с сетью. Используйте этот список, чтобы найти и выбрать опцию, отвечающую за изменение IP адреса вашего устройства.
Примечание: Внешний вид и названия опций в «Настройках сети» могут незначительно отличаться в зависимости от операционной системы вашего устройства.
Шаг 2: Выберите нужное подключение
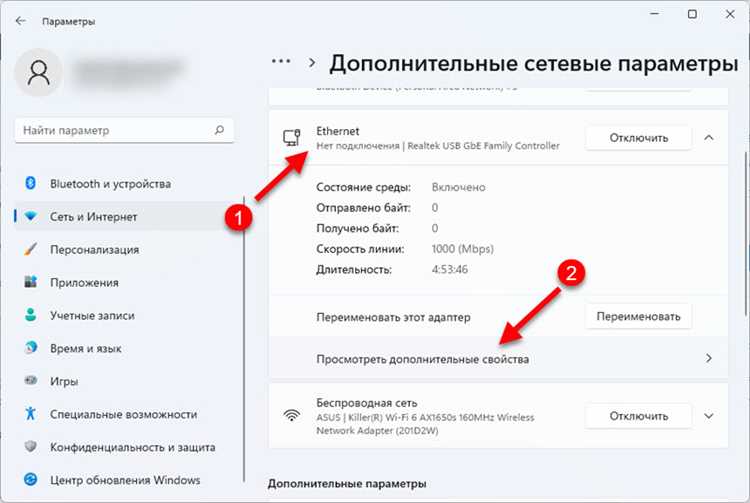
После того, как вы открыли настройки сети на вашем устройстве, вам нужно выбрать нужное подключение. Это может быть проводное подключение или Wi-Fi.
Если вы подключены к интернету через Wi-Fi, найдите соответствующее подключение в списке доступных сетей и выберите его.
Если ваше устройство подключено к интернету через проводное подключение, возможно, вам потребуется использовать различные настройки. Настройки Ethernet обычно находятся в разделе «Сеть и интернет» или «Сетевые подключения». Выберите нужное подключение и войдите в его параметры.
При необходимости вы можете отключить выбранное подключение и выбрать другое. Не забывайте сохранять ваши изменения после выбора подключения.
Шаг 3: Измените IP адрес и сохраните настройки
После того, как вы перешли в меню сетевых настроек, найдите раздел «IP-адрес» или похожие на него параметры.
Для смены IP адреса компьютера на Windows:
- Выберите «Общие» или «Сеть и интернет» в настройках системы.
- Откройте «Сетевые подключения» или «Настройка сетевого адаптера».
- Выберите ваше подключение (обычно это Ethernet или Wi-Fi) и перейдите к его свойствам.
- В появившемся окне найдите «Протокол интернета версии 4 (TCP/IPv4)» и выберите его.
- Нажмите на кнопку «Свойства» и введите новый IP адрес в соответствующем поле.
- Нажмите «ОК» для сохранения изменений.
Для смены IP адреса на Android:
- Перейдите в «Настройки» и найдите раздел «Wi-Fi».
- Долгим нажатием на активную Wi-Fi сеть откройте дополнительные настройки.
- Нажмите «Изменить сеть» или «Префикс IP-адреса (статический)».
- Выберите «Статический IP» и введите новый IP адрес.
- Нажмите «Сохранить» или «Применить» для сохранения изменений.
Для смены IP адреса на iPhone:
- Откройте «Настройки» и перейдите в раздел «Wi-Fi».
- Долгим нажатием на активную Wi-Fi сеть выберите «Настройки сети».
- Выберите «Статический» в разделе «Способ получения IP адреса».
- Введите новый IP адрес в поле «IP адрес».
- Сохраните изменения, нажав на кнопку «Сохранить» или «Применить».
После изменения IP адреса необходимо сохранить новые настройки, чтобы изменения вступили в силу и компьютер или мобильное устройство получили новый IP адрес.
Как сменить IP адрес на Android устройстве
Смена IP адреса на Android устройстве может понадобиться в различных ситуациях, например, для обхода блокировки ресурса или для улучшения связи с интернетом. Вот несколько способов, которые помогут вам изменить IP адрес на Android устройстве:
Способ 1: Использование настроек сети Wi-Fi
- Откройте «Настройки» на вашем Android устройстве.
- Выберите раздел «Wi-Fi» и найдите подключение Wi-Fi, с которым вы хотите изменить IP адрес.
- Нажмите на него и удерживайте, пока не появится контекстное меню.
- Выберите «Изменить сеть» или «Изменить настройки сети».
- Выберите вкладку «Присвоение IP» или «Статический IP» (название может отличаться в зависимости от производителя).
- Переключите настройку с «DHCP» на «Статический IP» и введите новый IP адрес, подсеть и шлюз по умолчанию.
- Сохраните изменения и перезагрузите устройство.
Способ 2: Использование приложений для смены IP адреса
В Google Play Store есть несколько приложений, которые позволяют изменить IP адрес на Android устройстве. Одним из популярных приложений является «Change My IP». Следуйте инструкциям в выбранном вами приложении, чтобы изменить IP адрес на своем устройстве.
Способ 3: Использование VPN
VPN (Виртуальная Частная Сеть) позволяет изменить ваш IP адрес, маскируя ваше реальное местоположение и обеспечивая безопасное подключение к интернету. Установите и настройте VPN приложение на вашем Android устройстве, выберите сервер с желаемым IP адресом и подключитесь к нему.
Обратите внимание, что изменение IP адреса на Android устройстве может иметь некоторые ограничения в зависимости от версии операционной системы и производителя устройства. Рекомендуется ознакомиться с инструкциями производителя или обратиться в службу поддержки, если возникают проблемы с изменением IP адреса.
Шаг 1: Откройте «Настройки Wi-Fi»
Перед началом изменения IP-адреса компьютера необходимо открыть «Настройки Wi-Fi». Для этого:
- Перейдите в меню «Пуск» и выберите пункт «Настройки».
- В открывшемся окне выберите раздел «Сеть и интернет».
- На странице «Сеть и интернет» выберите вкладку «Wi-Fi».
- В списке доступных Wi-Fi сетей найдите свою сеть и нажмите на нее.
- Нажмите на кнопку «Дополнительные параметры сети».
Теперь вы находитесь в разделе с настройками выбранной Wi-Fi сети и готовы перейти к следующему шагу изменения IP-адреса компьютера.
Шаг 2: Нажмите на активное подключение Wi-Fi
Для смены IP адреса вашего компьютера на Windows, Android или iPhone необходимо начать с настройки Wi-Fi соединения. Для этого выполните следующие действия:
- Просмотрите панель задач в нижней части экрана и найдите иконку Wi-Fi.
- Щелкните правой кнопкой мыши на иконке Wi-Fi и выберите «Открыть сетевые настройки».
- Откроется окно сессии «Центра управления сетью и общим доступом».
- На левой стороне окна выберите «Изменение параметров адаптера».
- Отобразится список доступных сетевых подключений.
- Найдите активное Wi-Fi подключение и нажмите на него.
После выполнения этих шагов у вас будет открыто окно с различными параметрами Wi-Fi подключения. Далее вы сможете изменить IP адрес вашего компьютера, следуя инструкциям в следующих шагах.
Шаг 3: Измените IP настройки и сохраните
После того, как вы узнали свой текущий IP-адрес, вы можете приступить к изменению IP-настроек компьютера или устройства.
3.1 Изменение IP-адреса на Windows
Чтобы изменить IP-адрес на компьютере под управлением Windows, вам необходимо:
- Нажмите правой кнопкой мыши на значок «Пуск» в нижнем левом углу экрана и выберите «Панель управления».
- В окне «Панель управления» найдите и выберите «Сетевые и интернет-соединения».
- Выберите «Сетевые соединения».
- Нажмите правой кнопкой мыши на активное сетевое соединение и выберите «Свойства».
- В открывшемся окне найдите «Интернет-протокол версии 4 (TCP/IPv4)» в списке доступных протоколов и выберите его.
- Нажмите на кнопку «Свойства» снизу.
- Выберите «Использовать следующий IP-адрес» и введите новый IP-адрес.
- Введите маску подсети и, при необходимости, указатель шлюза по умолчанию.
- Нажмите «ОК» для сохранения изменений.
3.2 Изменение IP-адреса на Android
Чтобы изменить IP-адрес на устройстве Android, вам необходимо:
- Перейдите в «Настройки» на своем устройстве.
- Выберите «Сеть и интернет».
- Нажмите на «Wi-Fi».
- Выберите текущую Wi-Fi сеть, к которой подключены.
- Нажмите на «Настроить сеть».
- Выберите «Статический» в меню «IP-настройка».
- Введите новый IP-адрес, маску подсети и, при необходимости, указатель шлюза по умолчанию.
- Нажмите «Сохранить», чтобы применить изменения.
3.3 Изменение IP-адреса на iPhone
Чтобы изменить IP-адрес на устройстве iPhone, вам необходимо:
- Перейдите в «Настройки» на своем устройстве.
- Выберите «Wi-Fi».
- Нажмите на информационную иконку рядом с текущей сетью, к которой подключены.
- Выберите «Настройки DHCP».
- Выберите «Статический» в меню «IP-настройка».
- Введите новый IP-адрес, маску подсети и, при необходимости, указатель шлюза по умолчанию.
- Нажмите «Сохранить», чтобы применить изменения.
Теперь вы знаете, как изменить IP-адрес на компьютере или устройстве под управлением Windows, Android или iPhone. Учтите, что неправильные настройки IP-адреса могут привести к проблемам с подключением к сети, поэтому будьте осторожны и убедитесь в правильности введенных данных.
Как сменить IP адрес на iPhone или iPad
Сменить IP адрес на iPhone или iPad можно с помощью настроек Wi-Fi или сети мобильной связи. В этом разделе мы рассмотрим оба способа.
Для смены IP адреса Wi-Fi на iPhone или iPad нужно выполнить следующие шаги:
- Откройте меню «Настройки» на устройстве.
- Найдите раздел «Wi-Fi» и нажмите на него.
- Выберите сеть Wi-Fi, к которой вы подключены, нажав на кнопку «i» рядом с ней.
- В настройках сети прокрутите вниз и нажмите на кнопку «Настройки HTTP».
- Выберите «Статический» вместо «Автоматически» и введите новый IP адрес в соответствующем поле.
- Нажмите на кнопку «Сохранить».
Теперь ваш iPhone или iPad будет использовать новый IP адрес в этой Wi-Fi сети.
Если вы хотите сменить IP адрес сети мобильной связи, то можно воспользоваться следующей инструкцией:
- Откройте меню «Настройки» на устройстве.
- Найдите раздел «Мобильная связь» или «Сотовая связь» и нажмите на него.
- Выберите пункт «Данные сотовой сети».
- Найдите раздел «Настройки APN» и нажмите на кнопку «Настройки APN».
- Нажмите на поле «APN» и введите новый APN адрес.
- Нажмите на кнопку «Сохранить».
После выполнения этих шагов IP адрес вашего iPhone или iPad в сети мобильной связи изменится на новый.
Обратите внимание: изменение IP адреса может повлиять на работу некоторых приложений и сервисов. Будьте внимательны при изменении IP адреса и учитывайте возможные последствия.
