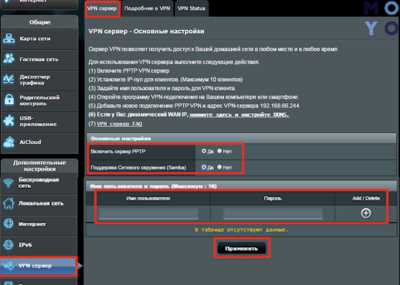
Интернет безопасность – одна из наиболее актуальных тем сегодняшнего времени. Все больше людей понимают, что данные, передаваемые через интернет, не всегда находятся под надежной защитой. К счастью, существует множество инструментов, позволяющих создать защищенное подключение к сети. VPN (Virtual Private Network) — одна из самых эффективных и простых в использовании технологий для обеспечения безопасности в Интернете. Она позволяет создать зашифрованный туннель между вашим устройством и сервером, обеспечивая конфиденциальность и защищенное подключение к Интернету в любом месте.
Если вы хотите настроить VPN-сервер на своем роутере, у вас есть несколько вариантов производителей, которые вам помогут. В данной статье мы рассмотрим процесс настройки VPN-сервера на роутерах от ASUS, D-Link, TP-Link и ZyXel. Независимо от производителя, процесс настройки будет довольно похожим.
Прежде чем начать настройку, вам потребуется VPN-провайдер, который предоставит вам серверные данные. Для настройки VPN-сервера на роутере вам понадобится знание нескольких основных параметров: IP-адрес сервера, тип протокола (PPTP, L2TP, OpenVPN) и учетные данные (логин и пароль). Когда у вас есть все необходимые данные, вы можете приступить к настройке VPN-сервера на своем роутере от ASUS, D-Link, TP-Link или ZyXel.
ASUS
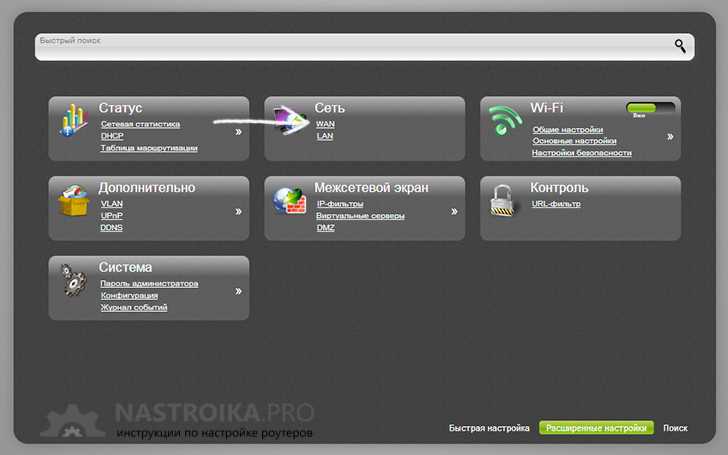
Для настройки VPN-сервера на роутере ASUS, следуйте следующим шагам:
- Войдите в настройки роутера, открыв веб-браузер и введя IP-адрес роутера в адресной строке. Обычно адресом является 192.168.1.1, но может отличаться в зависимости от модели роутера.
- Введите имя пользователя и пароль для входа в настройки роутера. Если вы не меняли пароль, используйте стандартные учетные данные, указанные в документации или на задней панели роутера.
- Найдите в меню роутера раздел VPN или VPN-сервер и перейдите в него.
- Включите VPN-сервер, выбрав соответствующий пункт в настройках.
- Выберите протокол VPN, который вы хотите использовать, например, PPTP или OpenVPN.
- Настройте параметры VPN-сервера, такие как IP-диапазоны клиентов и DNS-сервера, если необходимо.
- Сохраните настройки и перезапустите роутер, чтобы применить изменения.
Теперь ваш роутер ASUS будет работать как VPN-сервер, и вы сможете подключаться к нему с использованием VPN-клиента на вашем устройстве.
Как настроить VPN-сервер на роутере ASUS:
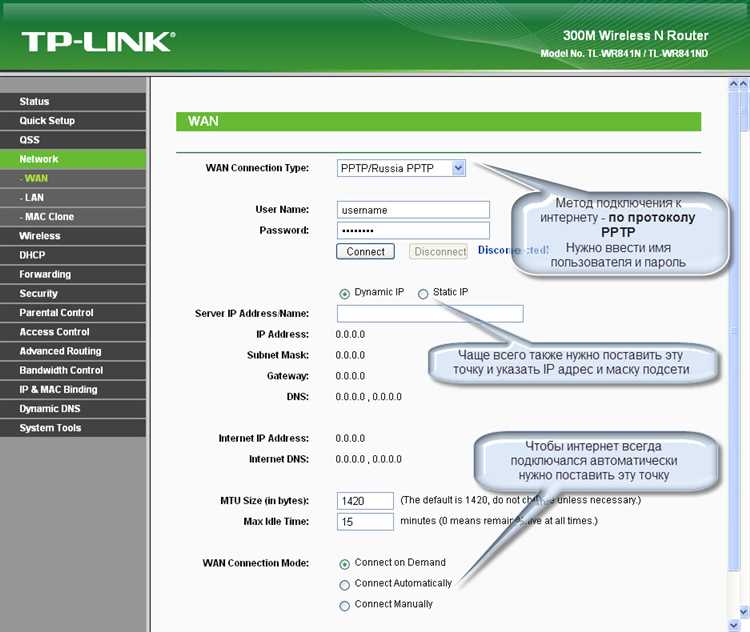
Настройка VPN-сервера на роутере ASUS позволяет создать защищенное соединение между вашим устройством и интернетом. VPN (Virtual Private Network) обеспечивает безопасность и конфиденциальность ваших данных при передаче через общедоступные сети.
Для начала настройки VPN-сервера на роутере ASUS:
Шаг 1: Войдите в веб-интерфейс вашего роутера ASUS, введя его IP-адрес в адресную строку браузера.
Шаг 2: Перейдите в раздел «VPN» и выберите «VPN Server».
Шаг 3: Включите функцию VPN-сервера, нажав на кнопку «Enable VPN Server».
Шаг 4: Выберите протокол VPN. Рекомендуется выбрать OpenVPN для наиболее безопасного соединения. Настройте другие параметры в соответствии с вашими предпочтениями.
Шаг 5: Создайте учетную запись пользователя VPN и установите пароль для доступа к VPN-серверу.
Шаг 6: Сохраните изменения и перезапустите роутер ASUS.
Шаг 7: Теперь вы можете подключаться к созданному VPN-серверу, используя клиентское приложение для VPN на вашем устройстве. Укажите IP-адрес вашего роутера ASUS, имя пользователя и пароль, указанные в предыдущих шагах.
Настройка VPN-сервера на роутере ASUS поможет вам установить безопасное и защищенное соединение при доступе к интернету, особенно в общественных Wi-Fi сетях или при удаленном доступе к вашей домашней сети.
Шаги по настройке VPN-сервера на роутере ASUS:
Шаг 1: Подключите свой компьютер к роутеру ASUS с помощью Ethernet-кабеля и введите его IP-адрес в адресной строке веб-браузера.
Шаг 2: Войдите в настройки роутера ASUS, введя имя пользователя и пароль администратора.
Шаг 3: Найдите в меню роутера раздел «VPN» или «VPN-сервер» и перейдите в него.
Шаг 4: Выберите тип VPN-сервера, который вы хотите настроить (например, PPTP, L2TP/IPSec или OpenVPN) и активируйте его.
Шаг 5: Настройте параметры VPN-сервера, такие как адрес IP-пула, аутентификация пользователей и т. д.
Шаг 6: Сохраните настройки и перезагрузите роутер.
Шаг 7: Подключите удаленное устройство к интернету и настройте VPN-клиент с помощью параметров, указанных роутером ASUS.
Шаг 8: Проверьте подключение, используя VPN-клиент на удаленном устройстве, и убедитесь, что оно работает корректно.
Примечание: уточните подробности настройки VPN-сервера у производителя роутера ASUS, так как конкретные шаги могут незначительно отличаться в зависимости от модели устройства и версии программного обеспечения.
Что нужно знать при настройке VPN-сервера на роутере ASUS:
Когда вы настраиваете VPN-сервер на роутере ASUS, есть несколько важных вещей, которые стоит учесть.
1. Вам нужно убедиться, что ваш роутер поддерживает функцию VPN-сервера. Некоторые старые модели могут не иметь этой возможности или поддерживать только определенные типы VPN-протоколов. Проверьте спецификации вашего роутера или справочную документацию, чтобы убедиться.
2. Вам также потребуется статический IP-адрес для вашего роутера. Если у вас динамический IP-адрес, вы можете использовать динамический DNS-сервис для создания стабильного адреса доступа к вашему VPN-серверу.
3. Выберите подходящий VPN-протокол для вашей сети. На роутерах ASUS обычно поддерживаются различные протоколы, такие как PPTP, L2TP/IPsec и OpenVPN. Вам нужно выбрать протокол, который соответствует вашим потребностям по безопасности и уровню шифрования.
4. Установите и настройте VPN-клиенты на устройствах, которым необходим доступ к вашему VPN-серверу. Клиенты могут быть настроены на различных операционных системах, таких как Windows, Mac, iOS или Android. Следуйте инструкциям по настройке VPN-клиента для каждого конкретного устройства.
5. Обязательно установите сильные учетные данные для доступа к вашему VPN-серверу. Это поможет защитить вашу сеть от несанкционированного доступа. Используйте длинные и сложные пароли, а также дополнительные меры безопасности, такие как двухфакторная аутентификация, если это возможно.
При настройке VPN-сервера на роутере ASUS помните, что безопасность вашей сети должна быть вашим приоритетом. Следуйте инструкциям, предоставленным производителем вашего роутера, и регулярно обновляйте его программное обеспечение, чтобы устранить уязвимости и обеспечить безопасность вашей VPN-сети.
D-Link
Вот пошаговая инструкция, которая поможет вам настроить VPN-сервер на роутере D-Link:
- Подключите компьютер к роутеру D-Link с помощью Ethernet-кабеля.
- Откройте веб-браузер и введите IP-адрес роутера в адресной строке. Обычно он равен 192.168.0.1 или 192.168.1.1.
- Вам может потребоваться ввести имя пользователя и пароль для входа в административный интерфейс роутера D-Link. Если вы не знаете эти данные, проверьте документацию к роутеру или обратитесь к вашему интернет-провайдеру.
- После успешного входа в интерфейс роутера D-Link найдите раздел «VPN» или «Настройки VPN».
- В настройках VPN выберите опцию «Включить VPN-сервер».
- Выберите тип VPN-протокола, который будет использоваться (например, PPTP, L2TP или OpenVPN).
- Настройте параметры VPN-сервера, такие как IP-диапазон для назначения клиентам VPN, параметры аутентификации и шифрования.
- Сохраните настройки и перезагрузите роутер D-Link.
После выполнения этих шагов ваш роутер D-Link будет работать в качестве VPN-сервера. Вы сможете подключаться к нему с помощью клиентского VPN-программного обеспечения и использовать защищенное соединение с интернетом.
Как настроить VPN-сервер на роутере D-Link:
Настройка VPN-сервера на роутере D-Link позволяет создать безопасное и зашифрованное соединение для удаленного доступа к локальной сети. Для настройки VPN-сервера на роутере D-Link следуйте инструкциям ниже:
- Войдите в веб-интерфейс роутера D-Link, введя IP-адрес роутера в адресную строку браузера. Обычно IP-адрес роутера D-Link равен 192.168.0.1 или 192.168.1.1.
- Введите имя пользователя и пароль для доступа к веб-интерфейсу роутера.
- На странице настроек роутера найдите раздел VPN (виртуальная частная сеть).
- В разделе VPN выберите «Настроить VPN-сервер».
- Выберите протокол VPN, который вы хотите использовать (например, PPTP, L2TP или OpenVPN).
- Настройте параметры VPN-сервера, включая IP-адрес и порт для подключения, аутентификацию и шифрование.
- Сохраните настройки VPN-сервера и перезагрузите роутер для применения изменений.
После настройки VPN-сервера на роутере D-Link вы сможете удаленно подключаться к локальной сети вашего дома или офиса через зашифрованное соединение. Обратитесь к руководству пользователя вашей модели роутера D-Link для более подробной информации о настройке VPN-сервера.
Подробная инструкция по настройке VPN-сервера на роутере D-Link:
Шаг 1: Подключите компьютер к роутеру D-Link при помощи Ethernet-кабеля и войдите в веб-интерфейс роутера.
- Введите IP-адрес роутера D-Link в адресную строку браузера (например, 192.168.0.1) и нажмите Enter.
- Введите имя пользователя и пароль для доступа к веб-интерфейсу роутера D-Link. Обычно они по умолчанию: «admin» и «admin».
Шаг 2: Настройте параметры VPN-сервера.
- Выберите вкладку «Настройка VPN» или «VPN Server» в меню роутера D-Link.
- Включите VPN-сервер, выбрав соответствующую опцию.
- Выберите протокол VPN: PPTP, L2TP или OpenVPN.
- Настройте параметры шифрования и аутентификации для выбранного протокола VPN.
- Установите лимит подключений и IP-адреса, которые будут разрешены к подключению.
- Сохраните изменения и перезагрузите роутер D-Link.
Шаг 3: Создайте пользователей VPN.
- Выберите вкладку «Пользователи VPN» или «VPN Users» в меню роутера D-Link.
- Нажмите кнопку «Добавить пользователя».
- Введите имя пользователя и пароль для нового пользователя VPN.
- Нажмите кнопку «Применить» или «Сохранить».
Шаг 4: Подключитесь к VPN-серверу с помощью клиентского ПО.
- На компьютере, подключенном к другой сети, установите и запустите клиентское ПО VPN.
- Введите IP-адрес роутера D-Link, имя пользователя и пароль, указанные в шаге 3.
- Нажмите кнопку «Подключиться» или «Connect».
Теперь вы успешно настроили VPN-сервер на роутере D-Link и можете использовать его для безопасного удаленного доступа к вашей сети.
