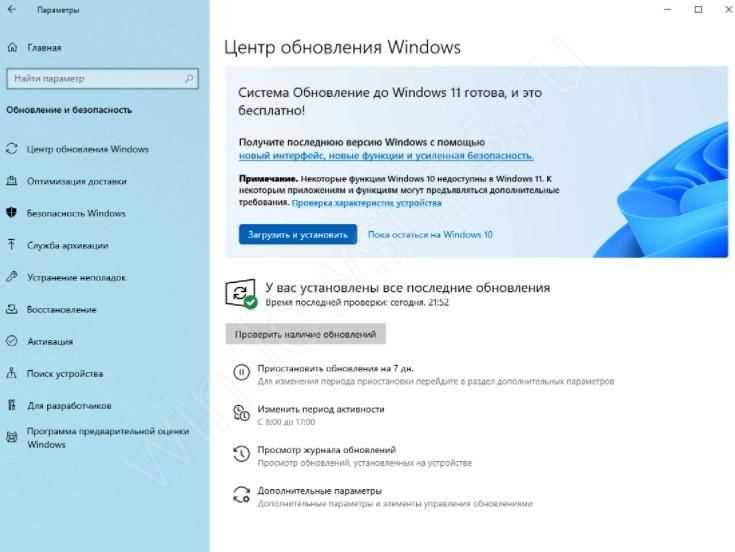
Windows, безусловно, является одной из самых популярных операционных систем в мире. Она предлагает пользователю множество функций и возможностей. Однако, как и любая другая платформа, Windows имеет свои ограничения и ограничивает пользователя в некоторых аспектах.
Но не стоит отчаиваться! Существуют ключевые способы, которые позволяют обойти эти ограничения и оставаться пользователем Windows. В этой статье мы рассмотрим некоторые из них.
1. Использование альтернативных программ и приложений. Microsoft предлагает свои собственные программы и приложения, которые, без сомнения, имеют множество преимуществ. Однако, существуют альтернативные программы от других разработчиков, которые могут быть более гибкими и эффективными. Например, вместо стандартного браузера Microsoft Edge можно использовать Google Chrome или Mozilla Firefox, которые предлагают больше возможностей и расширений.
2. Настройка системы под себя. Ограничения Microsoft могут быть связаны с настройками операционной системы. В Windows есть много скрытых настроек, которые могут быть изменены для более полноценного использования. Например, можно настроить уровень приватности, отключить автообновление или изменить настройки безопасности.
3. Использование виртуальных машин. Виртуализация — это мощный способ обойти ограничения Windows. С помощью виртуальных машин можно создавать и запускать другие операционные системы на своем компьютере. Например, если вам нужна программа, которая не работает на Windows, вы можете создать виртуальную машину с Linux или MacOS и использовать ее для запуска этой программы.
Таким образом, несмотря на ограничения Microsoft, существует множество способов остаться пользователем Windows и получить максимальную пользу от операционной системы. В данной статье были рассмотрены лишь некоторые из них. Не стесняйтесь экспериментировать и искать новые способы получения большей свободы на вашем компьютере!
Установка сторонних программ
Существует несколько способов установки сторонних программ на компьютер под управлением Windows:
- Загрузка программы с официального сайта. Многие разработчики предлагают скачать свои программы с официальных сайтов. Вам нужно пройти на страницу загрузки
программы и следовать инструкциям по установке. Обычно это простой процесс, требующий всего несколько щелчков мышью. Важно загружать программы только с надежных и проверенных сайтов, чтобы избежать риска установки вредоносного ПО.
- Использование специализированных программных магазинов. В Windows 10 есть возможность установки программ через Microsoft Store. Для этого вам нужно открыть магазин, найти нужную вам программу и нажать на кнопку «Установить». Преимуществом этого метода является проверка качества и безопасности программы, которую проводит Microsoft.
- Установка программ через пакетный менеджер. Для установки некоторых программ можно использовать пакетные менеджеры, такие как Chocolatey или Scoop. Эти инструменты позволяют автоматически загружать и устанавливать программы через командную строку. Для этого вам нужно просто ввести команду установки, и пакетный менеджер самостоятельно загрузит и установит программу.
Установка сторонних программ открывает широкие возможности пользователю Windows для настройки и улучшения работы операционной системы. Важно только следовать инструкциям разработчика и не устанавливать программы с ненадежных источников, чтобы избежать проблем с безопасностью.
Использование виртуальных машин
Что такое виртуальная машина? Это программное обеспечение, которое эмулирует работу реального компьютера и позволяет запускать на нем операционные системы. Создавая виртуальную машину, вы можете установить на нее любую версию Windows и использовать ее для запуска приложений, тестирования программного обеспечения или виртуального рабочего окружения.
Существует несколько популярных программ для работы с виртуальными машинами, таких как VMware Workstation, Oracle VirtualBox и Microsoft Hyper-V. Программное обеспечение позволяет настраивать характеристики виртуальной машины, такие как объем оперативной памяти и количество процессоров, а также подключать ей внешние устройства.
Использование виртуальных машин может быть полезно во множестве сценариев. Например, вы можете создать виртуальную машину с предустановленной версией Windows, чтобы запускать устаревшее приложение, которое несовместимо с более новой версией операционной системы. Виртуальные машины также могут быть использованы для тестирования программного обеспечения, создания изолированных сред для работы с определенными приложениями или для обеспечения безопасности при работе с незнакомым программным обеспечением.
Для использования виртуальных машин вам потребуется компьютер с достаточными ресурсами, такими как процессор, оперативная память и дисковое пространство. Кроме того, вам потребуется лицензионная копия операционной системы, которую вы будете запускать на виртуальной машине.
Использование виртуальных машин — это гибкое и эффективное решение для обхода ограничений Microsoft и продолжения использования Windows в тех случаях, когда прямая установка на физическое оборудование недоступна или не желательна. Оно позволяет создать изолированное рабочее окружение и сохранить доступность к полному спектру приложений и возможностей Windows.
Установка альтернативных операционных систем
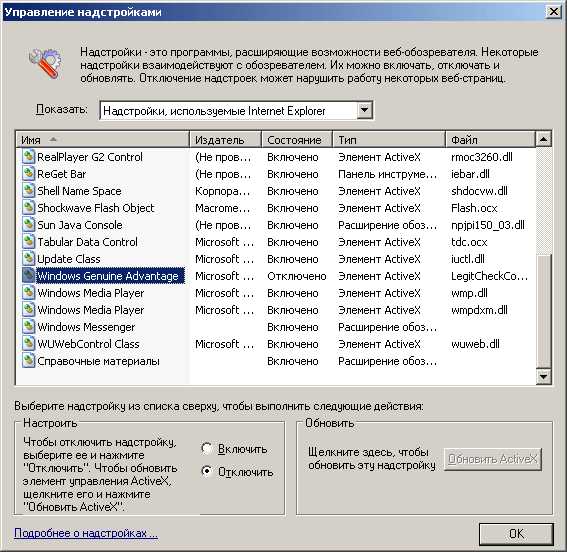
Если вы хотите избежать ограничений, накладываемых Microsoft, и попробовать что-то новое, установка альтернативных операционных систем может быть отличным решением. Здесь мы рассмотрим несколько ключевых способов установки таких систем.
1. Linux: самая популярная альтернативная операционная система. Вы можете выбрать различные дистрибутивы Linux, такие как Ubuntu, Fedora, Debian и многие другие. Для установки Linux вам потребуется загрузить образ ISO-файла выбранного дистрибутива, записать его на USB-накопитель или DVD-диск, а затем перезагрузить компьютер и следовать инструкциям по установке.
2. FreeBSD: другая популярная альтернативная операционная система, основанная на UNIX. Установка FreeBSD подобна установке Linux. Выберите соответствующий образ ISO-файла, запишите его на нужный носитель и следуйте инструкциям по установке.
3. ReactOS: это операционная система с открытым исходным кодом, которая стремится быть совместимой с программами и драйверами, разработанными для Windows. Вы можете загрузить образ ISO-файла ReactOS и установить его так же, как и любую другую операционную систему.
Установка альтернативных операционных систем может быть интересным путешествием в мир свободных возможностей и новых технологий. Выберите ту, которая больше всего соответствует вашим потребностям, и наслаждайтесь свежими возможностями, которые она предлагает.
Использование эмуляторов
Существуют различные эмуляторы, которые можно использовать на Windows. Один из самых известных — это VirtualBox, разработанный компанией Oracle. VirtualBox позволяет создавать виртуальные машины, на которых можно запускать различные операционные системы. Также популярными эмуляторами являются VMware и Parallels Desktop, которые также предлагают возможность запуска других операционных систем на Windows.
Использование эмуляторов может быть полезным для разработчиков программного обеспечения, которые хотят проверить работоспособность своего кода на разных операционных системах. Они могут создавать виртуальные машины с нужными операционными системами и тестировать свое программное обеспечение на них без необходимости установки различных ОС на отдельные физические машины.
Также использование эмуляторов может быть полезным для пользователей, которые хотят использовать программы или игры, которые доступны только для других платформ. Они могут установить нужный эмулятор и запускать нужное ПО на своем Windows компьютере.
Важно отметить, что использование эмуляторов может потребовать дополнительных ресурсов. Виртуальные машины могут занимать больше места на жестком диске и требовать больше оперативной памяти для работы. Также производительность эмулятора может быть ниже, чем у нативной операционной системы. Поэтому, при использовании эмуляторов, необходимо быть готовым к возможным ограничениям и затратам дополнительных ресурсов.
Настройка системы
Настройка операционной системы Windows может помочь пользователю получить более удобный и эффективный опыт использования. Вот несколько ключевых способов, которые могут быть полезны при настройке системы:
1. Индивидуализация рабочего стола. Windows позволяет пользователям изменять фоновые изображения, цвета окон и стандартные звуки. Вы можете выбрать те, которые соответствуют вашему вкусу и предпочтениям.
2. Улучшение производительности. Если ваша система начала работать медленно, можно принять ряд мер для ее оптимизации. Например, вы можете отключить ненужные службы, удалить ненужные программы, а также настроить настройки энергосбережения.
3. Настройка безопасности. Важно обеспечить надежную защиту вашей системы от вредоносных программ и попыток несанкционированного доступа. Установите антивирусное программное обеспечение и настройте его для регулярного сканирования вашей системы.
4. Персонализация панели задач. Панель задач является одной из основных частей интерфейса Windows. Вы можете настроить ее так, чтобы отображать только нужные вам значки или изменить их порядок.
5. Установка Windows Update. Регулярные обновления являются важной частью настройки системы. Они исправляют уязвимости, улучшают производительность и добавляют новые функции. Установите автоматическое обновление Windows, чтобы быть всегда в курсе последних обновлений.
Хорошо настроенная система может значительно улучшить вашу работу и сохранить ваши данные в безопасности. Попробуйте использовать эти ключевые способы настройки Windows и наслаждайтесь улучшенным пользовательским опытом!
Использование режима совместимости
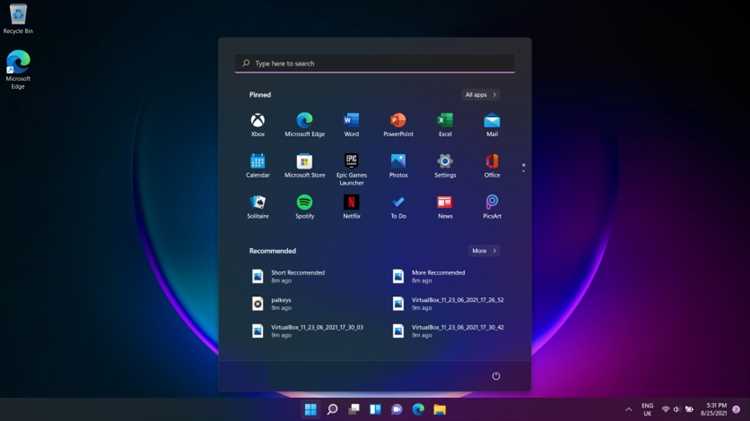
Режим совместимости представляет собой встроенную функцию операционной системы Windows, которая позволяет запускать программы, разработанные для предыдущих версий операционной системы. Это особенно полезно, когда некоторые старые программы не работают правильно или вообще не запускаются на текущей версии Windows.
Для использования режима совместимости вам необходимо правой кнопкой мыши щелкнуть на ярлыке программы или исполняемом файле, выбрать «Свойства», а затем перейти на вкладку «Совместимость». Здесь вы можете выбрать опцию «Запустить эту программу в режиме совместимости» и выбрать предыдущую версию операционной системы, под которую была разработана программа.
Кроме того, в этом разделе вы можете изменить разрешение экрана, отключить определенные функции Windows и включить сжимаемый файл обмена памятью. Эти настройки помогут вам более эффективно запускать программы, которые требуют специфических условий работы.
Однако, следует отметить, что режим совместимости не всегда гарантирует полную совместимость программы с новой версией операционной системы. Некоторые функции могут быть недоступны или работать нестабильно. Поэтому, если у вас возникают проблемы с работой программы даже в режиме совместимости, возможно, вам придется искать другие способы обхода ограничений.
Работа с реестром Windows
Редактирование реестра Windows может быть полезным, когда нужно изменить настройки операционной системы или устранить проблемы, связанные с установленными программами. Однако, работа с реестром требует особой осторожности, так как неправильные изменения могут привести к нестабильной работе компьютера.
Для доступа к реестру Windows нужно открыть Редактор реестра. Для этого нужно нажать комбинацию клавиш Win + R, ввести в появившемся окне команду «regedit» и нажать Enter. После этого откроется окно редактора реестра, где можно просматривать и редактировать ключи и значения реестра.
Основные разделы реестра Windows, которые могут быть полезны при работе с операционной системой, включают:
- HKEY_CLASSES_ROOT — содержит информацию о типах файлов и программ, связанных с ними.
- HKEY_CURRENT_USER — содержит настройки и данные для текущего пользователя.
- HKEY_LOCAL_MACHINE — содержит информацию о программном обеспечении, установленном на компьютере.
- HKEY_USERS — содержит настройки и данные для каждого пользователя, зарегистрированного на компьютере.
- HKEY_CURRENT_CONFIG — содержит информацию о текущей конфигурации системы и подключенных устройствах.
При работе с реестром Windows важно соблюдать некоторые правила:
- Не изменяйте значения и ключи, если вы не уверены в своих действиях. Неправильное редактирование реестра может повредить операционную систему.
- Создавайте резервные копии реестра перед внесением изменений. Если что-то пойдет не так, вы сможете восстановить предыдущую версию реестра.
- Следите за правами доступа. Для безопасности, доступ к некоторым ключам реестра может быть ограничен. Убедитесь, что у вас есть административные права доступа.
Зная основы работы с реестром Windows, вы сможете вносить изменения в настройки операционной системы и устранять проблемы с программами, делая Windows более удобной и функциональной для вас.
