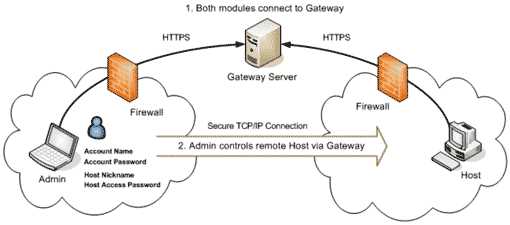
Удаленный доступ к компьютеру позволяет получить доступ и работать с компьютером, находящимся в другом месте через интернет. Это может быть полезно, если вам нужно управлять своим рабочим компьютером из дома или сотрудникам, работающим удаленно.
Одним из наиболее безопасных и популярных способов организации удаленного доступа является использование виртуальной частной сети (VPN) и удаленного рабочего стола (RDT). VPN создает защищенное соединение между компьютерами через интернет, а RDT позволяет управлять удаленным компьютером через эту защищенную сеть.
Настройка подключения к удаленному рабочему столу через ВПН с собственного ПК в Windows 7, 10 довольно проста. Сначала вам понадобится установить программное обеспечение для создания VPN соединения, такое как OpenVPN. Затем вы должны настроить VPN-сервер и клиента, чтобы они могли устанавливать защищенное соединение между компьютерами.
После установки и настройки VPN, вы можете подключиться к удаленному компьютеру через интернет, используя удаленный рабочий стол. Для этого вам нужно ввести IP-адрес удаленного компьютера, имя пользователя и пароль. Затем вы сможете работать с удаленным рабочим столом так, как будто вы находитесь рядом с компьютером.
Удаленный доступ к компьютеру через ВПН и RDT является удобным и безопасным способом управлять компьютером из любого места. Это особенно полезно для работы удаленно и подключения к компьютеру в офисе, не выходя из дома. Следуйте инструкциям и настройте защищенное соединение, чтобы начать использовать удаленный доступ уже сегодня!
- Как организовать удаленный доступ к другому компьютеру через интернет с помощью VPN и RDT?
- Настройка подключения к рабочему столу
- Создание VPN-подключения
- Установка RDT на компьютер
- Подключение через ВПН с собственного ПК в Windows 7, 10
- Шаг 1: Настройка VPN-сервера на удаленном компьютере
- Шаг 2: Настройка VPN-клиента на локальном компьютере
- Открытие «Панели управления»
- Настройка сети VPN на ПК
- Проверка подключения
Как организовать удаленный доступ к другому компьютеру через интернет с помощью VPN и RDT?
Хотите получить удаленный доступ к компьютеру, находящемуся в другой сети? С помощью VPN (Virtual Private Network) и RDT (Remote Desktop Protocol) это становится возможным. В этой статье я покажу вам, как организовать удаленное подключение к другому компьютеру через интернет с использованием VPN и RDT на вашем собственном ПК под управлением Windows 7 или 10.
1. В первую очередь необходимо настроить VPN-соединение. VPN позволяет создать безопасное соединение между вашим компьютером и компьютером, к которому вы хотите получить доступ.
- Откройте раздел «Настройки» на вашем компьютере и выберите «Сеть и интернет».
- В меню слева выберите «VPN».
- Нажмите на кнопку «Добавить VPN-соединение».
- Укажите имя соединения и адрес сервера VPN, к которому вы хотите подключиться.
- Выберите тип VPN-соединения (например, PPTP или L2TP/IPSec).
- Введите имя пользователя и пароль.
- Нажмите на кнопку «Сохранить» и закройте окно настроек VPN.
2. После того, как VPN-соединение настроено, необходимо настроить RDT-соединение для получения удаленного доступа к компьютеру.
- Откройте приложение «Пуск» на вашем компьютере и найдите «Параметры».
- В меню «Параметры» выберите «Система» и затем «Удаленный доступ».
- Включите «Включение удаленного рабочего стола» и нажмите на кнопку «Параметры».
- Выберите «Высокий» или «Средний» уровень безопасности, в зависимости от ваших потребностей.
- Нажмите на кнопку «Сохранить» и закройте окно настроек RDT.
3. Теперь у вас есть настроенное VPN- и RDT-соединение. Для установления удаленного доступа к другому компьютеру через интернет, выполните следующие шаги:
- Запустите клиент VPN на вашем компьютере и подключитесь к серверу VPN.
- Запустите приложение «Пуск» и найдите «Подключение к удаленному рабочему столу».
- Введите IP-адрес компьютера, к которому вы хотите подключиться, и нажмите на кнопку «Подключиться».
- Введите имя пользователя и пароль удаленного компьютера и нажмите на кнопку «ОК».
- Подождите, пока удаленный рабочий стол будет установлен. Теперь вы можете управлять удаленным компьютером через интернет.
Не забывайте, что удаленный доступ к компьютеру через интернет с помощью VPN и RDT может быть небезопасным, если вы не принимаете необходимые меры для защиты своего соединения. Будьте внимательны и следуйте рекомендациям по безопасности.
Теперь вы знаете, как организовать удаленный доступ к другому компьютеру через интернет с помощью VPN и RDT на вашем собственном ПК. Удачи!
Настройка подключения к рабочему столу
Для организации удаленного доступа к рабочему столу другого компьютера через интернет с помощью VPN и RDT следуйте простым шагам:
Шаг 1: Убедитесь, что оба компьютера подключены к интернету и настроены для удаленного доступа.
Шаг 2: Установите VPN-соединение, чтобы обеспечить безопасное и защищенное подключение к удаленному компьютеру. Для этого воспользуйтесь программой, поддерживающей VPN, и следуйте инструкциям по установке и настройке соединения.
Шаг 3: После настройки VPN-соединения, откройте программу Remote Desktop (RDT) на локальном компьютере. Для этого нажмите на кнопку «Пуск» и введите «Remote Desktop» в строке поиска. Выберите приложение Remote Desktop из результатов поиска.
Шаг 4: В окне программы Remote Desktop введите IP-адрес удаленного компьютера, к которому вы хотите подключиться. Если вы не знаете IP-адрес, свяжитесь с администратором удаленного компьютера или воспользуйтесь программой для определения IP-адреса.
Шаг 5: Введите учетные данные для удаленного компьютера, например, имя пользователя и пароль. Убедитесь, что у вас есть права доступа к удаленному компьютеру.
Шаг 6: Нажмите на кнопку «Подключиться» и дождитесь завершения процесса подключения. Вам может потребоваться ввести пароль ещё раз.
Обратите внимание, что для успешного подключения к удаленному компьютеру через ВПН с собственного ПК в Windows 7, 10 необходимо правильно настроить и поддерживать соединение ВПН. Также учтите, что удаленное подключение может быть недоступно в некоторых случаях, если администратор удаленного компьютера ограничивает доступ или есть проблемы с сетевыми настройками.
Создание VPN-подключения
- Откройте панель управления и найдите раздел «Сеть и интернет».
- Выберите «Центр управления сетями и общим доступом».
- Нажмите на «Настройка нового подключения или сети».
- Выберите «Подключение к рабочему месту» и нажмите «Далее».
- Выберите «Использование моего интернет-подключения (VPN)».
- Введите IP-адрес удаленного компьютера или его доменное имя.
- Укажите имя для вашего подключения VPN.
- Нажмите «Создать» и подождите, пока система установит VPN-подключение.
После создания VPN-подключения вы сможете установить удаленный доступ к другому компьютеру через Интернет с помощью RDT (Remote Desktop Protocol). Теперь вы сможете работать с удаленным рабочим столом, как будто находитесь рядом с компьютером.
Обратите внимание, что создание VPN-подключения требует правильной настройки сетевых параметров и доступа к интернету. Убедитесь, что вы имеете все необходимые данные и разрешения для настройки VPN-подключения.
Установка RDT на компьютер
Для организации удаленного доступа к другому компьютеру через интернет с помощью RDT необходимо установить соответствующее приложение на ваш компьютер. В данной инструкции рассмотрим процесс установки на компьютер с операционной системой Windows 7 или Windows 10.
- Перейдите на официальный веб-сайт Microsoft и найдите соответствующую страницу загрузки RDT.
- Выберите версию RDT, совместимую с вашей операционной системой, и нажмите на кнопку «Загрузить».
- Сохраните загруженный файл на вашем компьютере.
- Найдите загруженный файл и запустите его.
- Следуйте инструкциям мастера установки, принимая все установки по умолчанию.
- По окончании установки RDT будет готов к использованию на вашем компьютере.
Теперь у вас установлено приложение RDT на компьютер. Вы можете приступить к настройке удаленного доступа через VPN и использованию RDT для подключения к удаленному компьютеру.
Подключение через ВПН с собственного ПК в Windows 7, 10
Для того чтобы подключиться к рабочему столу другого компьютера через интернет с помощью VPN на компьютерах с операционными системами Windows 7 и 10, следуйте следующим шагам:
Шаг 1: Настройка VPN-сервера на удаленном компьютере

- На удаленном компьютере откройте «Панель управления» и выберите «Сеть и Интернет».
- Выберите «Центр управления сетями и общим доступом».
- В левой панели выберите «Настроить новое подключение или сеть».
- Выберите опцию «Подключиться к рабочему месту» и нажмите «Далее».
- Выберите «Использовать мое подключение к Интернету (VPN)».
- Введите IP-адрес или имя хоста удаленного компьютера и нажмите «Далее».
- Введите имя пользователя и пароль для удаленного компьютера и нажмите «Создать».
Шаг 2: Настройка VPN-клиента на локальном компьютере
- На локальном компьютере откройте «Панель управления» и выберите «Сеть и Интернет».
- Выберите «Центр управления сетями и общим доступом».
- В левой панели выберите «Настроить новое подключение или сеть».
- Выберите опцию «Подключиться к рабочему месту» и нажмите «Далее».
- Выберите опцию «Использовать мое подключение к Интернету (VPN)».
- Введите IP-адрес или имя хоста удаленного компьютера и нажмите «Далее».
- Введите имя пользователя и пароль для удаленного компьютера и нажмите «Создать».
После успешной настройки VPN-сервера на удаленном компьютере и VPN-клиента на локальном компьютере вы сможете подключиться к удаленному компьютеру через интернет с помощью VPN.
Открытие «Панели управления»
Чтобы открыть «Панель управления» на компьютере, следуйте простым инструкциям:
| Шаг 1: | Нажмите на кнопку «Пуск» в левом нижнем углу рабочего стола. |
| Шаг 2: | В открывшемся меню выберите пункт «Панель управления». |
После выполнения этих простых шагов «Панель управления» откроется, и вы получите доступ к различным настройкам и инструментам, предоставляемым операционной системой Windows.
Настройка сети VPN на ПК
Виртуальная частная сеть (VPN) позволяет установить безопасное соединение с удаленным компьютером через интернет. Это полезное средство для организации удаленного доступа к другому компьютеру или сети.
Для настройки сети VPN на ПК в операционных системах Windows 7, 10, следуйте следующим шагам:
- Откройте «Панель управления» и выберите раздел «Сеть и интернет».
- Кликните на «Сеть и общий доступ» и выберите «Настройка нового подключения или сети».
- В появившемся окне выберите «Создание нового подключения к сети» и кликните «Далее».
- Выберите опцию «Подключение к рабочему месту» и нажмите «Далее».
- Выберите «Возможность подключения к сети на рабочем месте».
- Введите имя вашего VPN-соединения и адрес удаленного компьютера.
- После завершения настройки, нажмите «Включить сеть» и «Готово».
После настройки сети VPN на ПК, вы сможете установить безопасное соединение с удаленным компьютером через интернет. Обратите внимание, что для успешного подключения может потребоваться доступ к сети Интернет.
| Операционная система | Действия |
|---|---|
| Windows 7 |
|
| Windows 10 |
|
После завершения настройки сети VPN на ПК, вы сможете использовать удаленный доступ к компьютеру с помощью программы удаленного рабочего стола (RDT), установленной на вашем компьютере. Введите адрес удаленного компьютера и учетные данные для успешного входа в систему удаленного компьютера.
Проверка подключения
После настройки удаленного доступа через VPN и RDT, важно проверить правильность подключения между вашим компьютером и удаленным компьютером:
1. Убедитесь, что ваш компьютер подключен к интернету.
2. Убедитесь, что VPN-соединение активно. Откройте настройки VPN на вашем компьютере и проверьте его статус подключения.
3. Запустите программу для удаленного доступа к рабочему столу (RDT). Введите IP-адрес или доменное имя удаленного компьютера.
4. Введите учетные данные для подключения к удаленному компьютеру. Убедитесь, что логин и пароль указаны правильно.
5. Нажмите кнопку «Подключиться» и дождитесь установления соединения. Если все настройки правильные, вы должны увидеть рабочий стол удаленного компьютера на экране вашего ПК.
6. Чтобы проверить стабильность подключения, попробуйте выполнить некоторые тестовые действия, например, открыть любое приложение или перейти на веб-страницу на удаленном компьютере. Если все работает без проблем, значит, подключение настроено правильно.
7. Если возникают проблемы с подключением, убедитесь, что на вашем компьютере и удаленном компьютере установлены все необходимые программы, обновления и патчи. Также проверьте настройки брандмауэра и антивирусного программного обеспечения, возможно, они блокируют соединение.
| Проблема | Возможное решение |
|---|---|
| Нет соединения с VPN | Проверьте настройки VPN-соединения на вашем компьютере и убедитесь, что они верные. Попробуйте перезапустить VPN-клиент или перезагрузить компьютер. |
| Неправильные учетные данные | Проверьте правильность введенных имени пользователя и пароля. Если вы не уверены в правильности данных, попробуйте сменить пароль или запросить новые учетные данные у администратора системы. |
| Проблемы с брандмауэром или антивирусной программой | Проверьте настройки брандмауэра и антивирусной программы на вашем компьютере. Убедитесь, что соединение через VPN и RDT не блокируется. Если необходимо, измените настройки безопасности или временно отключите программы для проверки подключения. |
| Плохое качество сети | Если соединение медленное или нестабильное, убедитесь, что качество сети достаточно для удаленного доступа. Попробуйте подключиться с другого сетевого устройства или проверьте скорость интернет-соединения. |
