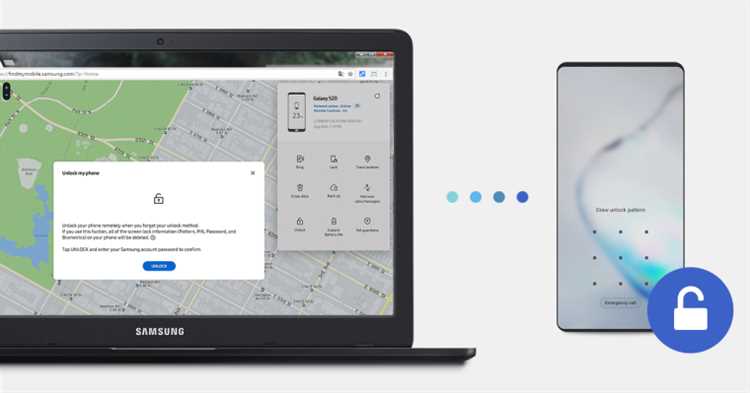
Забыть пароль от ноутбука – это довольно неприятная ситуация, которая может произойти с каждым из нас. Однако, не стоит паниковать, ведь у вас есть несколько способов разблокировки ноутбука без возможности потери самой важной информации. В этой статье мы подробно рассмотрим, как снять пароль на операционных системах Windows 7, 10 и XP.
Прежде всего, стоит отметить, что все перечисленные методы предназначены только для тех случаев, когда ноутбук принадлежит вам и вы хотите разблокировать его без потери ваших личных данных. Использование этих методов в незаконных целях может нарушать закон и носить уголовный характер.
Один из наиболее простых способов разблокировки ноутбука заключается в использовании установочного диска операционной системы Windows. Для этого:
1. Вставьте установочный диск в оптический привод ноутбука и перезагрузите его.
2. После загрузки с диска выберите язык и щелкните по кнопке «Далее».
3. Нажмите на ссылку «Восстановление системы» или «Поиск средства восстановления».
4. На экране выберите операционную систему, которую вы хотите восстановить, и нажмите «Далее».
Это лишь один из способов, которые могут помочь вам разблокировать ноутбук без потери данных. Также существуют другие методы, например, использование специализированного приложения или переустановка операционной системы. В любом случае, перед применением любого из этих методов, рекомендуется создать резервную копию всех важных файлов, чтобы быть уверенным в безопасности ваших данных.
Важно помнить, что процесс разблокировки ноутбука может отличаться в зависимости от операционной системы и конфигурации вашего устройства. Если у вас возникают трудности в процессе разблокировки, рекомендуется обратиться за помощью к специалисту или воспользоваться официальной поддержкой соответствующей операционной системы Windows.
- Как разблокировать ноутбук без потери данных на Windows 7/10/XP
- Подробная инструкция
- Шаг 1: Подготовительные действия
- Шаг 2: Использование средств восстановления пароля
- Подраздел 1: Восстановление пароля через командную строку
- Подраздел 2: Использование загрузочного USB-накопителя
- Шаг 3: Использование стороннего программного обеспечения
Как разблокировать ноутбук без потери данных на Windows 7/10/XP
В Windows 7/10/XP присутствуют несколько методов, с помощью которых можно разблокировать ноутбук. Вот некоторые из них:
1. Использование учетной записи администратора
Если вы создали учетную запись администратора и помните ее пароль, то вы можете использовать эту учетную запись для разблокировки ноутбука. Для этого вам нужно будет перейти в меню входа в систему и войти через учетную запись администратора. Затем вы сможете сменить пароль для других учетных записей или сбросить пароль для заблокированного аккаунта.
2. Использование диска для сброса пароля
Если у вас есть диск для сброса пароля, вы можете воспользоваться им для разблокировки ноутбука. Вам потребуется вставить диск в компьютер и перезагрузить систему. Затем следуйте инструкциям на экране, чтобы сбросить пароль и разблокировать ноутбук.
3. Использование программы для сброса пароля
Существуют специальные программы, которые помогут вам сбросить пароль и разблокировать ноутбук. Вы можете скачать такую программу на другой компьютер и записать ее на USB-накопитель или CD-диск. Затем вставьте этот накопитель в свой заблокированный ноутбук и следуйте инструкциям на экране, чтобы сбросить пароль и разблокировать систему.
Таким образом, если вы забыли пароль от своего ноутбука на Windows 7/10/XP, не стоит паниковать. Существуют различные способы разблокировки без потери данных, которые помогут вам вернуть доступ к компьютеру. Не забывайте быть осторожными и проверять источники загружаемых программ, чтобы избежать вредоносных действий.
Подробная инструкция

Если вы забыли пароль от своего ноутбука на Windows 7, 10 или XP и не хотите потерять свои данные, не отчаивайтесь. Существуют несколько методов, с помощью которых вы можете разблокировать свой ноутбук и восстановить доступ к своим файлам.
1. Восстановление пароля через учетную запись Microsoft
Если вы используете учетную запись Microsoft для входа в систему, вы можете восстановить пароль через официальный веб-сайт Microsoft. Для этого:
- Откройте веб-браузер на другом устройстве и перейдите на сайт account.live.com/password/reset.
- Выберите опцию «Забыли пароль?» и следуйте инструкциям на экране, чтобы восстановить пароль.
- После успешной смены пароля, введите новый пароль на заблокированном ноутбуке и войдите в систему.
2. Восстановление пароля через резервную флешку
Если вы заранее создали резервную флешку для сброса пароля, вы можете использовать ее для разблокировки ноутбука. Для этого:
- Подключите резервную флешку к заблокированному ноутбуку.
- Перезагрузите ноутбук и нажмите клавишу F8 или F12, чтобы войти в меню загрузки.
- Выберите опцию «Загрузить с USB» или «Загрузить с внешнего устройства».
- Следуйте инструкциям на экране, чтобы сбросить пароль.
- После успешного сброса пароля, перезагрузите ноутбук и войдите в систему с новым паролем.
3. Восстановление пароля с помощью программы для сброса пароля
Если вы не использовали учетную запись Microsoft и не создали резервную флешку, вы можете воспользоваться специальными программами для сброса пароля. Одна из таких программ – PCUnlocker.
- Загрузите программу PCUnlocker на другом устройстве и сохраните ее на USB-флешке.
- Подключите USB-флешку к заблокированному ноутбуку.
- Перезагрузите ноутбук и нажмите клавишу F8 или F12, чтобы войти в меню загрузки.
- Выберите опцию «Загрузить с USB» или «Загрузить с внешнего устройства».
- Запустите программу PCUnlocker с USB-флешки и следуйте инструкциям на экране, чтобы сбросить пароль.
- Перезагрузите ноутбук и войдите в систему без пароля.
После успешного разблокирования ноутбука убедитесь, что вы создаете новый надежный пароль, чтобы обезопасить свою систему от несанкционированного доступа.
Шаг 1: Подготовительные действия
Перед тем, как приступить к разблокировке ноутбука без потери данных, необходимо выполнить несколько подготовительных действий.
| 1. | Убедитесь, что ноутбук подключен к источнику питания или имеет достаточный заряд батареи. Это важно, чтобы избежать непредвиденного отключения во время процесса разблокировки. |
| 2. | Подготовьтеся к потере операционной системы и всех файлов, если вы забыли пароль от учетной записи пользователя. Разблокировка ноутбука без потери данных возможна только в том случае, если вы забыли пароль от учетной записи администратора системы. |
| 3. | Запаситесь загрузочным носителем (флеш-накопителем или диском) с установочным образом Windows. Вам понадобится этот носитель для создания загрузочной флешки или для доступа к определенным инструментам и функциям во время разблокировки. |
| 4. | Зарегистрируйте USB-накопитель с установочным образом Windows как первичное устройство загрузки в BIOS вашего ноутбука. Это позволит вам использовать его для загрузки системы и доступа к инструментам и функциям во время разблокировки. |
После выполнения этих подготовительных действий вы будете готовы приступить к разблокировке ноутбука без потери данных.
Шаг 2: Использование средств восстановления пароля
Если вы забыли пароль от учетной записи и не можете войти в систему Windows, вам может помочь использование средств восстановления пароля. Эти инструменты позволяют сбросить пароль и получить доступ к вашему ноутбуку без потери данных.
Существует несколько способов использования средств восстановления пароля в зависимости от версии Windows и доступных инструментов. Рассмотрим несколько популярных вариантов.
|
1. Восстановление пароля с помощью диска сброса пароля Если у вас есть диск сброса пароля, вы можете использовать его для сброса пароля и входа в систему. Вставьте диск в ноутбук и перезагрузите его. Затем следуйте инструкциям на экране, чтобы сбросить пароль. |
|
2. Восстановление пароля с помощью встроенного инструмента восстановления системы Если в вашей операционной системе Windows установлен встроенный инструмент восстановления системы, вы можете использовать его для сброса пароля. Чтобы воспользоваться этим инструментом, перезагрузите ноутбук и нажмите соответствующую клавишу (обычно F8 или F12), чтобы войти в меню восстановления. Затем выберите опцию восстановления пароля и следуйте инструкциям на экране. |
|
3. Восстановление пароля с помощью программы сброса пароля Если у вас нет диска сброса пароля или встроенного инструмента восстановления системы, вы можете воспользоваться программами сброса пароля. Эти программы можно найти и загрузить с Интернета. Запустите программу на другом компьютере, создайте загрузочный USB или CD с программой и затем вставьте его в ноутбук, чтобы сбросить пароль. |
Использование любого из указанных методов поможет вам разблокировать ноутбук и получить доступ к вашим данным без потери информации. В зависимости от ваших возможностей и предпочтений выберите наиболее подходящий вариант и следуйте инструкциям для восстановления пароля.
Подраздел 1: Восстановление пароля через командную строку
Когда вы забыли пароль Windows и не можете войти в свою учетную запись, можно восстановить пароль с помощью командной строки. Вот пошаговая инструкция, как это сделать:
| Шаг 1: | Перезагрузите компьютер и нажмите клавишу F8 до загрузки системы. |
| Шаг 2: | Выберите вариант «Безопасный режим с командной строкой» с помощью стрелок на клавиатуре и нажмите Enter. |
| Шаг 3: | Войдите в систему с учетной записью администратора. |
| Шаг 4: | Откройте командную строку, нажав клавишу Win + R и введя «cmd» в поле «Выполнить». |
| Шаг 5: | Введите команду «net user [имя_учетной_записи] [новый_пароль]» и нажмите Enter. Здесь [имя_учетной_записи] — это имя вашей учетной записи, а [новый_пароль] — это новый пароль, который вы хотите установить. |
| Шаг 6: | Перезагрузите компьютер и войдите в систему с вновь установленным паролем. |
Следуйте этим шагам, чтобы восстановить пароль через командную строку и снова получить доступ к своим данным на компьютере.
Подраздел 2: Использование загрузочного USB-накопителя
Если у вас есть загрузочный USB-накопитель, вы можете использовать его для разблокировки ноутбука без потери данных. Следуйте этим шагам, чтобы использовать загрузочный USB-накопитель:
- Вставьте загрузочный USB-накопитель в порт USB на заблокированном ноутбуке.
- Перезагрузите ноутбук и нажмите нужную клавишу (обычно F2, F12 или Delete), чтобы войти в BIOS.
- В настройках BIOS найдите раздел «Boot» или «Boot Order» и установите загрузку с USB-накопителя в качестве первого приоритета загрузки.
- Сохраните изменения и выйдите из BIOS.
- Ноутбук будет перезагружен с загрузочного USB-накопителя.
- Следуйте инструкциям на экране, чтобы выполнить операции по разблокировке ноутбука.
После успешной разблокировки ноутбука вы сможете получить доступ ко всем своим данным без потери информации.
Шаг 3: Использование стороннего программного обеспечения
Ophcrack – это бесплатная программа, специально разработанная для взлома паролей Windows. Она использует методологию «подбора по словарю» или «подбора по хешированной таблице», чтобы обнаружить и извлечь пароли.
Чтобы использовать Ophcrack, вам понадобится доступ к другому компьютеру, на котором вы сможете скачать программу и создать загрузочный диск. Затем вы должны:
- Загрузиться с загрузочного диска, созданного с помощью Ophcrack.
- Выбрать режим «Графический режим автоматического обнаружения» и нажать клавишу Enter.
- Программа начнет сканирование и анализ таблицы паролей на компьютере.
- Когда Ophcrack найдет пароли, они будут отображены в виде таблицы. Вы сможете увидеть логин и пароль для учетной записи, которую вы хотите разблокировать.
- Запишите найденный пароль и перезагрузите заблокированный ноутбук.
Вернувшись к заблокированному ноутбуку, введите найденный пароль и учетная запись Windows разблокируется, и вы сможете получить доступ к своим данным.
