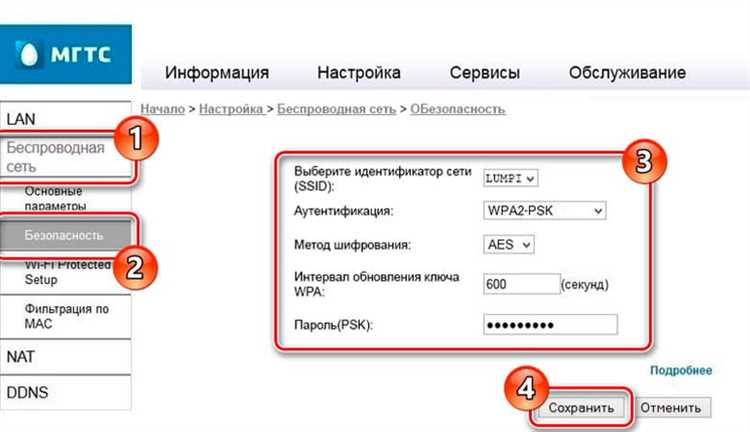
Роутер МГТС GPON – это устройство, которое необходимо для подключения к интернету по технологии GPON. Настройка данного роутера может показаться сложной задачей для многих пользователей, однако, при следовании пошаговой инструкции, вы сможете настроить роутер самостоятельно без дополнительной помощи.
Перед началом процесса настройки роутера МГТС GPON рекомендуется подготовить все необходимые материалы и данные. Вы можете воспользоваться инструкцией, которую вы получили от провайдера или найти подходящую инструкцию на официальном сайте МГТС. Будьте внимательны и следуйте указанным инструкциям в точности, чтобы избежать неправильных настроек и проблем в дальнейшем.
Первым шагом в настройке роутера МГТС GPON является подключение его к вашему компьютеру. Используйте предоставленный с комплектом кабель Ethernet для соединения роутера и компьютера. Удостоверьтесь, что кабель надежно подключен и включите роутер в розетку. Как только роутер заработает, у вас появится доступ к его настройкам через веб-интерфейс.
Для доступа к веб-интерфейсу роутера откройте любой веб-браузер на вашем компьютере и введите IP-адрес роутера в адресной строке. Этот IP-адрес должен быть указан в инструкции провайдера или на самом роутере. В большинстве случаев это будет 192.168.1.1 или 192.168.0.1. Введите IP-адрес и нажмите Enter.
После успешной загрузки страницы веб-интерфейса роутера, вы должны будете ввести имя пользователя и пароль. Опять же, эти данные должны быть указаны в инструкции провайдера или на роутере самом. Введите имя пользователя и пароль и нажмите кнопку «Войти». Если вы не знаете свои учетные данные, обратитесь к провайдеру для получения информации.
Настройка роутера МГТС GPON
Перед началом настройки роутера МГТС GPON, убедитесь, что у вас есть все необходимые данные и материалы: логин и пароль от аккаунта МГТС, роутер МГТС GPON, провод для подключения к компьютеру.
1. Подключите роутер МГТС GPON к компьютеру с помощью Ethernet-кабеля. Подключите кабель в один из LAN-портов на задней панели роутера и введите его другой конец в Ethernet-порт компьютера.
2. Откройте веб-браузер и введите в адресной строке IP-адрес роутера. Обычно это 192.168.1.1 или 192.168.0.1. Нажмите Enter.
3. В появившемся окне авторизации введите логин и пароль от аккаунта МГТС. Обычно эти данные указаны на задней панели роутера. Нажмите Enter.
4. После успешной авторизации вы попадете в веб-интерфейс роутера. Теперь вам доступны все настройки роутера МГТС GPON.
5. Теперь необходимо настроить соединение по протоколу PPPoE. Для этого найдите раздел «Настройки соединения» или «Интернет-соединение» в меню роутера и выберите опцию «PPPoE».
6. Введите логин и пароль от аккаунта МГТС в соответствующие поля. Обратите внимание на правильность ввода символов и отсутствие лишних пробелов.
7. После ввода данных сохраните настройки и перезагрузите роутер. Для этого найдите соответствующую опцию в меню роутера.
8. После перезагрузки проверьте соединение с Интернетом. Откройте веб-браузер и убедитесь, что вы можете открыть любую веб-страницу без проблем.
Настройка роутера МГТС GPON завершена. Теперь вы можете наслаждаться стабильным и скоростным интернет-соединением от МГТС. В случае возникновения проблем с соединением или настройками, обратитесь в службу поддержки МГТС для получения дополнительной помощи и консультаций.
Подготовка к настройке
Перед тем как приступить к настройке роутера МГТС GPON, необходимо выполнить некоторые подготовительные шаги:
- Убедитесь, что у вас есть все необходимые компоненты:
- Роутер МГТС GPON
- Питание для роутера
- Кабель питания
- Кабель Ethernet для подключения роутера к компьютеру
- Убедитесь, что у вас есть активное подключение к интернету от МГТС GPON
- Проверьте, что ваш компьютер соответствует минимальным системным требованиям для настройки роутера
Если вы уверены, что все требования выполнены, то вы готовы к настройке роутера МГТС GPON. Переходите к следующему шагу.
Проверка соединения
После настройки роутера МГТС GPON необходимо убедиться в правильности соединения с интернетом. Для этого выполните следующие шаги:
1. Проверьте, подключен ли кабель от провайдера к WAN-порту роутера. Убедитесь, что кабель надежно закреплен в разъеме.
2. Проверьте индикацию на роутере. Убедитесь, что индикаторы связи горят или мигают, указывая на активное соединение.
3. Перезагрузите роутер и подождите несколько минут. Возможно, он просто требует времени на установку соединения с провайдером.
4. Подключите компьютер или другое сетевое устройство к роутеру с помощью Ethernet-кабеля или Wi-Fi и проверьте подключение к интернету. Откройте веб-браузер и перейдите на любую известную страницу, чтобы проверить доступность.
Если после выполнения всех указанных действий интернет все еще не работает, обратитесь в службу поддержки своего провайдера для получения дополнительной помощи.
Резервное копирование данных
Для настройки роутера МГТС GPON рекомендуется регулярно создавать резервные копии настроек и данных. В случае сбоя на роутере или потери данных вы сможете быстро восстановить работу с использованием резервной копии.
Основные шаги для создания резервной копии данных:
- Обеспечьте доступ к роутеру. Введите логин и пароль администратора в соответствующие поля, чтобы попасть в настройки роутера.
- Перейдите в раздел резервного копирования. Он может называться «Backup» или «Сохранить/Восстановить». Перейдите в этот раздел для создания резервной копии данных.
- Выберите опции для резервного копирования. Возможно, вам потребуется выбрать категории файлов или настроек для резервного копирования. Выполните необходимые настройки и выберите соответствующие опции.
- Создайте резервную копию данных. Нажмите на кнопку «Сохранить» или «Создать резервную копию», чтобы начать процесс резервного копирования данных. Дождитесь завершения процесса, который может занять некоторое время.
- Проверьте резервную копию. После создания резервной копии рекомендуется проверить ее на наличие ошибок или повреждений. Убедитесь, что резервная копия сохранена в надежном месте и доступна для восстановления данных.
Создание резервной копии данных – это один из способов обезопасить свою информацию и гарантировать ее сохранность в случае неожиданных сбоев или потери данных. Регулярное резервное копирование помогает минимизировать риски и обеспечивает спокойствие при работе с роутером МГТС GPON.
Обновление прошивки
Для обновления прошивки следуйте инструкциям:
- Проверьте текущую версию прошивки: Откройте веб-интерфейс роутера, введите адрес 192.168.1.1 в адресной строке браузера и нажмите Enter. Войдите в настройки роутера, найдите раздел «О системе» или «Настройки» и проверьте текущую версию прошивки.
- Скачайте новую прошивку: Посетите официальный сайт МГТС или производителя роутера, найдите раздел поддержки и загрузите последнюю версию прошивки для вашего устройства.
- Подготовьте роутер к обновлению: Резервируйте настройки роутера, чтобы восстановить их после обновления прошивки. Подключите компьютер к роутеру с помощью Ethernet-кабеля.
- Загрузите прошивку на роутер: Зайдите в веб-интерфейс роутера, найдите раздел «Обновление прошивки» или «Файлы прошивки» и выберите загруженный файл прошивки. Нажмите кнопку «Обновить» или «Применить».
- Подождите завершения процесса: Обновление прошивки может занять несколько минут. Не выключайте роутер и не отключайте его от питания во время этого процесса.
- Перезагрузите роутер: После завершения обновления, роутер автоматически перезагрузится. Подождите, пока он полностью загрузится.
- Восстановите настройки: Восстановите сохраненные ранее настройки роутера, чтобы вернуть его к прежней конфигурации.
Обновление прошивки роутера МГТС GPON поможет вам улучшить безопасность, стабильность работы и функциональность устройства. Следуйте инструкциям производителя и необязательно обращайтесь за помощью к специалисту.
Примечание: Не рекомендуется отключать роутер от питания и использовать устройство во время процесса обновления прошивки. Это может привести к неправильной установке прошивки и нанести ущерб устройству.
Основные шаги настройки роутера
- Подключите роутер к источнику питания и подключите Ethernet-кабель от порта WAN роутера к LAN-порту Вашего провайдера.
- Войдите в интерфейс администрирования роутера, открыв веб-браузер и введя IP-адрес роутера в адресную строку. По умолчанию IP-адрес роутера МГТС GPON — 192.168.1.1.
- Авторизуйтесь в интерфейсе администрирования роутера, введя логин и пароль. Для роутеров МГТС GPON по умолчанию логин admin, пароль admin.
- Настройте подключение к интернету. Выберите тип подключения (PPPoE, Static IP или DHCP) и введите необходимые данные (логин и пароль от провайдера, IP-адрес и другие параметры).
- Настройте сетевые параметры роутера (SSID, пароль Wi-Fi, IP-адрес LAN, DHCP-сервер и прочее) в соответствии с вашими требованиями.
- Сохраните все изменения и перезагрузите роутер для применения настроек.
- Проверьте подключение к интернету и его работоспособность.
Следуя этим основным шагам, вы сможете успешно настроить роутер МГТС GPON и наслаждаться стабильным и быстрым интернет-соединением.
Подключение к роутеру
Перед началом настройки роутера МГТС GPON необходимо установить физическое соединение между роутером и вашим компьютером или другим устройством. Для этого:
- Соедините один конец сетевого кабеля с портом WAN на задней панели роутера.
- Подключите другой конец сетевого кабеля к порту Ethernet на вашем компьютере.
Важно убедиться, что все соединения надежно зафиксированы и не имеют повреждений.
Вход в настройки роутера
Для того чтобы получить доступ к настройкам роутера МГТС GPON, необходимо выполнить следующие шаги:
1. Подключите компьютер к роутеру с помощью сетевого кабеля.
2. Откройте веб-браузер (например, Google Chrome, Mozilla Firefox или Internet Explorer).
3. В адресной строке браузера введите IP-адрес роутера. Обычно это 192.168.1.1 или 192.168.0.1.
4. Нажмите клавишу Enter на клавиатуре или кликните по кнопке «Войти» или «Enter».
5. В открывшемся окне введите логин и пароль администратора роутера. Если вы не меняли эти значения, то по умолчанию они равны «admin» (без кавычек).
6. Нажмите кнопку «Войти» или «Enter» для подтверждения введенных данных.
После выполнения этих шагов вы попадете в настройки роутера МГТС GPON, где вы сможете редактировать различные параметры, устанавливать пароли, настраивать сетевые подключения и многое другое.
| Примечание: | Если вам не удается получить доступ к настройкам роутера, проверьте правильность введенного IP-адреса, а также логина и пароля администратора. Если проблема не решена, обратитесь в службу технической поддержки оператора МГТС для получения помощи. |
Настройка подключения к интернету
- Подключите кабель от модема к порту WAN роутера. Убедитесь, что кабель подключен надежно и плотно.
- Войдите в настройки роутера. Откройте веб-браузер (например, Яндекс.Браузер, Google Chrome или Mozilla Firefox) и введите адрес роутера (обычно это 192.168.1.1 или 192.168.0.1) в адресной строке. Нажмите Enter, чтобы перейти к странице настроек роутера.
- Введите логин и пароль для входа в настройки роутера. Чтобы войти в настройки роутера, вам потребуется ввести логин и пароль. Обычно они указаны на наклейке, наклеенной на задней панели роутера. Введите логин и пароль, а затем нажмите кнопку Войти или ОК.
- Найдите раздел настройки подключения к интернету. В разделе настройки найдите раздел, посвященный подключению к интернету или WAN-настройкам.
- Выберите тип подключения. В зависимости от вашего провайдера интернета, выберите тип подключения: PPPoE (для большинства провайдеров), IPoE, статический IP или динамический IP.
- Введитe необходимую информацию. Введите необходимую информацию, которую получили от вашего провайдера. Это может быть логин и пароль для подключения к сети или IP-адреса, если вы используете статический IP.
- Сохраните настройки и перезагрузите роутер. После ввода всех необходимых настроек, сохраните изменения и перезагрузите роутер.
- Проверьте подключение к интернету. После перезагрузки роутера, проверьте подключение к интернету, открыв веб-браузер и загрузив любую веб-страницу. Если страница отобразилась корректно, значит подключение выполнено успешно.
Теперь вы можете наслаждаться высокоскоростным интернетом через ваш роутер МГТС GPON. Удачи в настройке и использовании!
