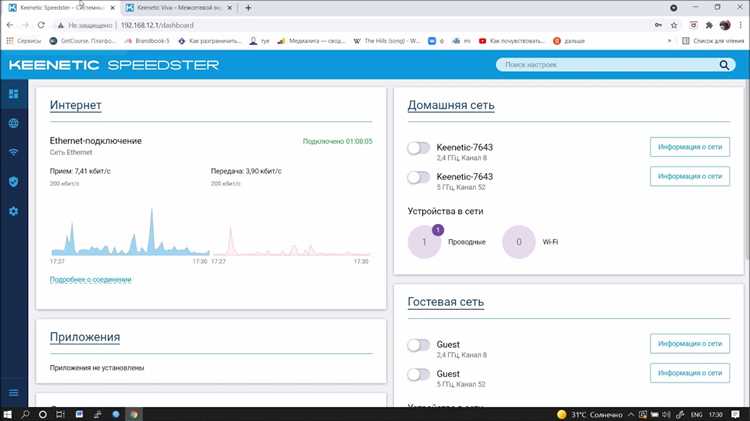
Wireguard VPN для Windows — удобное решение для обхода блокировок и обеспечения безопасности при подключении к интернету. Wireguard — новый протокол VPN, который обладает простым и эффективным дизайном, обеспечивая высокую скорость и безопасность соединения.
Keenetic и Mikrotik — это известные производители роутеров, которые позволяют использовать Wireguard VPN для защиты вашей сети от нежелательного проникновения и обхода географических ограничений.
Настройка Wireguard VPN для Windows на роутерах Keenetic и Mikrotik очень проста и не требует специальных навыков. Сначала вам потребуется установить клиент Wireguard на ваш компьютер с Windows, затем подключитесь к вашему роутеру и создайте новое VPN-соединение.
Wireguard VPN позволяет обходить блокировки и фильтры, накладываемые провайдерами и государственными органами. Он также обеспечивает конфиденциальность и безопасность вашего интернет-трафика, защищая его от перехвата и нежелательных прослушивания.
- Установка и настройка Wireguard на Windows
- Загрузка и установка Wireguard на Windows
- Создание конфигурационного файла Wireguard
- Настройка подключения Wireguard на Windows
- Настройка Wireguard VPN на роутерах Keenetic
- Обновление прошивки роутера Keenetic
- Генерация ключей и настройка Wireguard
- Создание и подключение VPN-сервера Wireguard
Установка и настройка Wireguard на Windows
Для установки и настройки Wireguard на Windows следуйте следующим шагам:
1. Скачайте установочный файл WireGuard для Windows с официального сайта проекта.
2. Запустите установочный файл и следуйте инструкциям мастера установки.
3. После установки откройте приложение WireGuard.
4. Нажмите на кнопку «+» или выберите пункт «Добавить туннель» в меню «Файл».
5. В открывшемся окне настройки туннеля введите следующую информацию:
— Имя туннеля: укажите любое удобное для вас имя.
— Приватный ключ: сгенерируйте новый приватный ключ или введите уже существующий.
— Адрес и порт сервера: укажите IP-адрес и порт сервера WireGuard, к которому вы подключаетесь.
— IP-адрес и порт пира: введите IP-адрес и порт пира (клиента), с которым вы хотите установить VPN-соединение.
— Публичный ключ пира: введите публичный ключ пира (клиента), с которым вы хотите установить VPN-соединение.
6. Нажмите «Сохранить» для сохранения настроек туннеля.
7. Проверьте, что созданный туннель активен и установленное VPN-соединение работает корректно. При необходимости настройте дополнительные параметры и функции WireGuard.
Теперь вы готовы использовать WireGuard для безопасного и анонимного подключения к интернету с помощью Windows.
Загрузка и установка Wireguard на Windows
Для использования Wireguard на операционной системе Windows необходимо загрузить и установить специальную программу.
1. Перейдите на официальную страницу Wireguard: https://www.wireguard.com/install/
2. На странице выберите версию Wireguard для Windows, соответствующую разрядности вашей операционной системы.
3. Нажмите на ссылку для загрузки выбранной версии программы.
4. После завершения загрузки запустите установочный файл Wireguard.
5. Вас приветствует мастер установки Wireguard. Нажмите кнопку «Next» для перехода к следующему шагу.
6. Ознакомьтесь с лицензионным соглашением и примите его условия, выбрав опцию «I accept the terms in the License Agreement». Нажмите кнопку «Next».
7. Укажите папку для установки программы или оставьте значение по умолчанию и нажмите кнопку «Next».
8. Выберите компоненты для установки и нажмите кнопку «Next». Обычно не требуется менять настройки по умолчанию.
9. Завершите установку, нажав кнопку «Install».
10. После завершения установки нажмите кнопку «Finish» для выхода из мастера установки. Программа Wireguard будет запущена автоматически.
Теперь Wireguard готов к настройке и использованию на вашем компьютере с операционной системой Windows.
Создание конфигурационного файла Wireguard
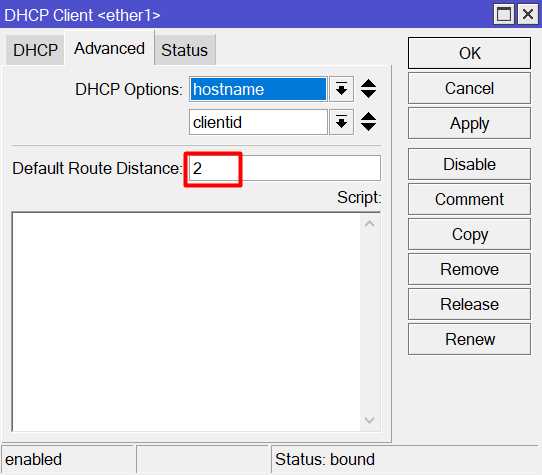
Для настройки и использования Wireguard VPN необходимо создать конфигурационный файл, в котором будут указаны все необходимые параметры. Ниже приведен пример такого файла:
[Interface]
PrivateKey = ВАШ_СЕКРЕТНЫЙ_КЛЮЧ
Address = IP_АДРЕС_СЕРВЕРА/24
ListenPort = ПОРТ_СЕРВЕРА
DNS = IP_АДРЕС_DNS_СЕРВЕРА
[Peer]
PublicKey = ПУБЛИЧНЫЙ_КЛЮЧ_КЛИЕНТА
AllowedIPs = IP_АДРЕС_КЛИЕНТА/32
Endpoint = IP_АДРЕС_СЕРВЕРА:ПОРТ_СЕРВЕРА
PrivateKey — это ваш секретный ключ, который будет использоваться сервером для авторизации. Сохраните его в надежном месте и ни при каких обстоятельствах не передавайте его третьим лицам.
Address — это IP-адрес сервера VPN и его маска подсети. Например: 192.168.1.1/24.
ListenPort — это порт, на котором будет работать VPN-сервер. Обычно это 51820.
DNS — это IP-адрес DNS-сервера, который будет использоваться клиентами для разрешения доменных имен.
PublicKey — это публичный ключ, который будет использоваться клиентами для авторизации на сервере.
AllowedIPs — это IP-адрес клиента и его маска подсети. Например: 192.168.2.2/32.
Endpoint — это IP-адрес и порт сервера VPN.
После создания файла с указанными параметрами, его необходимо использовать при настройке Wireguard VPN на сервере и клиентах.
Настройка подключения Wireguard на Windows
Шаг 1: Скачайте и установите Wireguard для Windows с официального сайта.
Шаг 2: Запустите Wireguard и нажмите на кнопку «Add Tunnel» для добавления нового туннеля.
Шаг 3: Введите название туннеля, например «MyVPN», а также выделите или создайте новую конфигурацию для подключения.
Шаг 4: Вставьте настройки конфигурации, предоставленные провайдером VPN или которые вы самостоятельно создали.
Шаг 5: Нажмите на кнопку «Save» для сохранения настроек туннеля.
Шаг 6: Чтобы подключиться к VPN, выберите добавленный туннель из списка и нажмите на кнопку «Activate».
Шаг 7: После успешного подключения вы увидите соединение в списке активных туннелей.
Обратите внимание, что после подключения к Wireguard VPN, весь ваш интернет-трафик будет перенаправляться через VPN-сервер. Убедитесь, что ваш провайдер VPN обеспечивает нужный уровень безопасности и конфиденциальности ваших данных.
Настройка Wireguard VPN на роутерах Keenetic
- Установите и настройте Wireguard VPN на вашем роутере Keenetic, следуя инструкциям на сайте Keenetic.
- Создайте и сохраните конфигурационный файл Wireguard VPN на роутере Keenetic.
- Скачайте и установите Wireguard на вашем компьютере или мобильном устройстве.
- Откройте приложение Wireguard и импортируйте конфигурационный файл, который вы сохранили на роутере Keenetic.
- Подключитесь к Wireguard VPN, нажав на кнопку «Connect» в приложении Wireguard.
После выполнения всех этих шагов вы сможете использовать Wireguard VPN на своих устройствах и наслаждаться безопасным и свободным доступом к Интернету.
Обновление прошивки роутера Keenetic
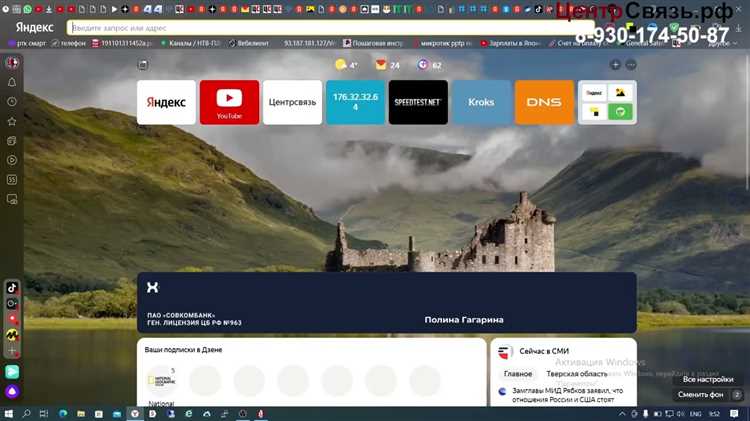
Перед началом обновления убедитесь, что у вас есть последняя версия прошивки для вашей модели роутера Keenetic. Вы можете найти ее на официальном сайте производителя или в настройках роутера в разделе «Обновление прошивки».
Чтобы обновить прошивку роутера, выполните следующие шаги:
- Зайдите в веб-интерфейс роутера Keenetic, введя его IP-адрес в адресную строку вашего браузера.
- Введите логин и пароль для доступа к настройкам роутера.
- Перейдите в раздел «Обновление прошивки».
- Нажмите на кнопку «Выбрать файл» и выберите скачанную ранее прошивку.
- Нажмите на кнопку «Обновить прошивку».
- Подождите, пока процесс обновления завершится. Роутер автоматически перезагрузится после обновления.
После успешного обновления прошивки рекомендуется проверить работу роутера и его функциональность. Если возникли проблемы, попробуйте повторить процесс обновления или обратиться в службу технической поддержки производителя.
Обновление прошивки роутера Keenetic – важная часть поддержки и безопасности вашей домашней сети. Не забывайте про это и следите за выходом новых версий прошивки для вашей модели роутера.
Генерация ключей и настройка Wireguard
Для настройки Wireguard VPN на роутерах Keenetic или Mikrotik необходимо следовать нескольким шагам:
- Генерация ключей
- Создание конфигурационных файлов
- Настройка Wireguard на роутере
Перед настройкой Wireguard необходимо сгенерировать ключи для сервера и клиентов. Для этого можно использовать специальные инструменты, такие как wg или wg-quick.
Для настройки каждого клиента необходимо создать отдельный конфигурационный файл, содержащий информацию о сервере и ключах. В данном файле можно указать IP-адрес сервера, порт, путь к приватному ключу и другие параметры.
После генерации ключей и создания конфигурационных файлов необходимо приступить к настройке Wireguard на роутере. Для этого необходимо указать параметры подключения, такие как IP-адрес сервера, порт, путь к приватному ключу и другие.
После выполнения этих шагов Wireguard VPN будет успешно настроен на роутерах Keenetic или Mikrotik, и вы сможете обходить блокировки и обеспечить безопасное подключение к интернету.
Создание и подключение VPN-сервера Wireguard
Для создания VPN-сервера WireGuard вам понадобится следующее:
| 1. | Настроенный сервер или роутер, поддерживающий WireGuard. |
| 2. | Установленное ПО WireGuard на сервере/роутере. |
| 3. | Генератор ключей для создания пары публичного и приватного ключей. |
| 4. | Настроенный файрволл для разрешения трафика через WireGuard. |
После установки ПО WireGuard на сервер/роутер и генерации ключей следуйте инструкциям для настройки VPN-сервера:
1. Откройте конфигурационный файл WireGuard.
2. Добавьте секцию [Interface] со следующими параметрами:
[Interface] Address = <адрес VPN-сервера> PrivateKey = <приватный ключ VPN-сервера> ListenPort = <порт для прослушивания>
3. Добавьте секцию [Peer], чтобы указать параметры клиента:
[Peer] PublicKey = <публичный ключ клиента> AllowedIPs = <диапазон IP, доступных клиенту>
4. Сохраните и закройте файл конфигурации.
Для подключения клиента к VPN-серверу WireGuard:
1. Установите ПО WireGuard на клиентском устройстве.
2. Откройте конфигурационный файл WireGuard.
3. Добавьте секцию [Interface] со следующими параметрами:
[Interface] PrivateKey = <приватный ключ клиента> Address = <адрес VPN-сервера> DNS = <адрес DNS-сервера>
4. Добавьте секцию [Peer], чтобы указать параметры VPN-сервера:
[Peer] PublicKey = <публичный ключ VPN-сервера> AllowedIPs = 0.0.0.0/0 Endpoint = <адрес VPN-сервера>:<порт VPN-сервера>
5. Сохраните и закройте файл конфигурации.
После настройки сервера и клиента, выполните подключение следующим образом:
1. Запустите ПО WireGuard на клиентском устройстве.
2. Импортируйте конфигурационный файл сервера WireGuard.
3. Подключитесь к VPN-серверу, нажав на переключатель подключения в ПО WireGuard.
4. Проверьте подключение к VPN-серверу, открыв веб-сайт или проверив подключение к локальной сети.
Теперь вы успешно создали и подключились к VPN-серверу WireGuard. Чтобы использовать VPN-соединение, все ваш интернет-трафик будет проходить через VPN-сервер, обеспечивая безопасность и анонимность в сети.
