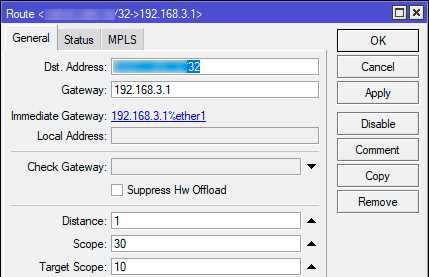
Wireguard VPN – это новая и быстрая технология виртуальной частной сети, которая обеспечивает безопасное и приватное подключение к сети Интернет. Она предлагает ряд преимуществ по сравнению с традиционными протоколами VPN, такими как OpenVPN и IPSec. Однако, настройка Wireguard VPN может быть сложной задачей для новичков, поэтому в этом руководстве мы покажем, как настроить Wireguard VPN на операционной системе Windows, роутерах Keenetic и Mikrotik.
Установка и настройка Wireguard VPN на Windows: для начала вам потребуется загрузить и установить клиент Wireguard VPN для операционной системы Windows. После установки, вам необходимо сгенерировать ключи (приватный и публичный). Затем, вам нужно создать конфигурационный файл, указав публичный ключ сервера, IP-адрес сервера и порт. После этого, вы должны настроить правила маршрутизации для VPN-туннеля.
Установка и настройка Wireguard VPN на роутерах Keenetic: для настройки Wireguard VPN на роутерах Keenetic, вам необходимо обновить прошивку роутера до последней версии, поддерживающей протокол Wireguard. Затем, вам нужно создать и настроить новый профиль VPN, указав публичный ключ сервера, IP-адрес и порт сервера. После этого, вы должны применить изменения и активировать VPN-туннель.
Установка и настройка Wireguard VPN на роутерах Mikrotik: для настройки Wireguard VPN на роутерах Mikrotik, вам необходимо обновить прошивку роутера до последней версии RouterOS. Затем, вам нужно создать интерфейс Wireguard и настроить его, указав публичный ключ сервера, IP-адрес и порт сервера. После этого, вы должны настроить правила фильтрации и маршрутизации для VPN-туннеля.
В этом руководстве мы описали основные шаги по настройке Wireguard VPN на Windows, роутерах Keenetic и Mikrotik. Вы можете использовать это руководство для создания безопасного и приватного подключения к интернету с помощью Wireguard VPN.
- Установка и настройка Wireguard VPN на Windows
- Установка Wireguard VPN на Windows
- Создание и импорт конфигурационного файла
- Настройка соединения с Wireguard VPN сервером
- Настройка Wireguard VPN на роутере Keenetic
- Загрузка и установка прошивки с поддержкой Wireguard VPN
- Создание и импорт конфигурационного файла
- Настройка соединения с Wireguard VPN сервером
- Настройка Wireguard VPN на роутере Mikrotik
Установка и настройка Wireguard VPN на Windows
- Скачайте и установите Wireguard на свое устройство. Wireguard можно скачать с официального сайта проекта.
- Запустите приложение и выполните следующие настройки:
- Сгенерируйте приватный и публичный ключи через приложение или с помощью командной строки.
- Настройте IP-адрес и порт для протокола Wireguard.
- Создайте конфигурационный файл с настройками VPN сервера.
- Включите Wireguard VPN.
- Настройте маршрутизацию данных через Wireguard VPN:
- Установите IP-адрес и порт для протокола Wireguard на другом устройстве, с которым будет осуществляться VPN соединение.
- Создайте конфигурационный файл с настройками VPN клиента.
- Включите Wireguard VPN на клиентском устройстве.
- Проверьте работу VPN соединения:
- Установите соединение между VPN сервером и клиентом.
- Проверьте скорость и стабильность VPN соединения.
После выполнения всех этих шагов вы установите и настроите Wireguard VPN на Windows. Wireguard VPN обеспечит безопасность и конфиденциальность передачи данных между устройствами.
Установка Wireguard VPN на Windows
- Перейдите на официальный сайт проекта WireGuard (https://www.wireguard.com/) и загрузите последнюю версию WireGuard для Windows.
- Запустите установщик и следуйте инструкциям на экране для установки WireGuard VPN.
- После завершения установки откройте WireGuard и создайте новый профиль VPN.
- Введите данные сервера VPN, такие как IP-адрес, порт и ключи доступа. Обратитесь к своему провайдеру VPN для получения этих данных.
- Сохраните настройки и запустите VPN подключение.
- После успешного подключения вы сможете использовать WireGuard VPN для безопасного интернет-соединения и обхода цензуры.
Теперь вы знаете, как установить WireGuard VPN на операционную систему Windows. Следуйте этим шагам и наслаждайтесь безопасным и защищенным интернет-соединением!
Создание и импорт конфигурационного файла
Для настройки WireGuard VPN необходимо создать конфигурационный файл, содержащий все параметры подключения. Для этого можно воспользоваться текстовым редактором и создать файл с расширением .conf. В этом файле необходимо задать следующие параметры:
| Параметр | Описание |
|---|---|
| PrivateKey | Приватный ключ для сервера или клиента |
| ListenPort | Порт, на котором будет слушать WireGuard VPN |
| Address | IP-адрес и подсеть, которые будет использовать WireGuard VPN |
| AllowedIPs | IP-адреса и подсети, которые будут маршрутизированы через WireGuard VPN |
| PublicKey | Публичный ключ для сервера или клиента |
| Endpoint | IP-адрес и порт удаленного сервера WireGuard VPN |
Конфигурационный файл можно импортировать в WireGuard VPN, используя графический интерфейс или командную строку. В графическом интерфейсе необходимо нажать на кнопку «Add empty tunnel» и вставить содержимое конфигурационного файла в соответствующее поле. В командной строке можно воспользоваться командой wg-quick up <config-file> для импорта конфигурационного файла.
Настройка соединения с Wireguard VPN сервером
- Установите программу Wireguard на свое устройство. Вы можете загрузить ее с официального сайта Wireguard.
- Сгенерируйте ключи для сервера и клиента. Для этого используйте утилиту Wireguard или любую другую, поддерживающую протокол.
- На сервере настройте конфигурационный файл и укажите адреса и ключи для клиентов.
- На клиентском устройстве загрузите конфигурационный файл сервера и укажите свои ключи.
- Запустите Wireguard на клиенте и подключитесь к серверу.
После настройки соединения с Wireguard VPN сервером, вы сможете безопасно обмениваться данными и защищать свое интернет-подключение от нежелательного доступа.
Настройка Wireguard VPN на роутере Keenetic
Wireguard это простой и эффективный протокол VPN, который обеспечивает безопасное и зашифрованное соединение между устройствами. В этом разделе мы рассмотрим настройку Wireguard VPN на роутере Keenetic.
Прежде чем начать, убедитесь, что ваш роутер Keenetic поддерживает Wireguard. Если нет, обновите прошивку роутера до последней версии, где Wireguard доступен.
- Откройте веб-интерфейс вашего роутера, введя его IP-адрес в адресную строку браузера.
- Авторизуйтесь в системе, используя логин и пароль администратора.
- Выберите вкладку «Сеть» в верхнем меню.
- В области «Безопасность» выберите вкладку «VPN».
- Нажмите на кнопку «Добавить» в разделе «Wireguard».
- Введите имя VPN-сервера и выберите интерфейс, через который вы хотите установить соединение (например, Интернет).
- Скопируйте содержимое приватного ключа в поле «Приватный ключ».
- Сгенерируйте и скопируйте публичный ключ в поле «Публичный ключ».
- В разделе «Конечные точки» нажмите на кнопку «Добавить» и введите публичный IP-адрес или доменное имя сервера VPN.
- Установите необходимые правила фильтрации трафика для VPN-соединения.
- Нажмите кнопку «Применить» для сохранения настроек.
Теперь вы настроили Wireguard VPN на роутере Keenetic. Вы можете подключиться к своей VPN-сети с помощью клиента Wireguard на вашем компьютере или мобильном устройстве, используя приватный ключ VPN-сервера.
Загрузка и установка прошивки с поддержкой Wireguard VPN
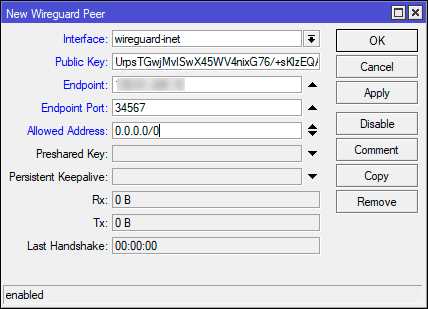
Прежде чем настраивать Wireguard VPN на своем устройстве, важно убедиться, что оно поддерживает эту технологию. Для этого необходимо загрузить и установить прошивку, которая имеет поддержку Wireguard VPN. В данном разделе мы рассмотрим процесс загрузки и установки такой прошивки на различные устройства.
Keenetic:
- Перейдите на официальный сайт производителя Keenetic.
- Перейдите на страницу загрузки прошивки.
- Выберите свою модель роутера Keenetic.
- Скачайте прошивку с поддержкой Wireguard VPN.
- Перейдите в настройки роутера Keenetic и установите скачанную прошивку.
Примечание: Процесс установки прошивки может немного отличаться в зависимости от модели роутера Keenetic.
Mikrotik:
- Перейдите на официальный сайт производителя Mikrotik.
- Перейдите на страницу загрузки прошивки.
- Выберите свою модель роутера Mikrotik.
- Скачайте прошивку с поддержкой Wireguard VPN.
- Перейдите в настройки роутера Mikrotik и установите скачанную прошивку.
Примечание: Процесс установки прошивки может немного отличаться в зависимости от модели роутера Mikrotik.
После того, как вы успешно установили прошивку с поддержкой Wireguard VPN, вы будете готовы к настройке и использованию этой технологии на своем устройстве.
Создание и импорт конфигурационного файла
Для настройки Wireguard VPN необходимо создать и импортировать конфигурационный файл. В этом разделе мы рассмотрим процесс создания и импорта файла на различных устройствах.
Шаг 1: Создание конфигурационного файла
Перед созданием конфигурационного файла необходимо убедиться, что у вас есть доступ к серверу Wireguard VPN и информация о его настройках. После этого можно приступать к созданию файла.
Для создания конфигурационного файла на ПК необходимо запустить текстовый редактор и открыть новый документ. Затем нужно скопировать и вставить следующий текст:
[Interface]
PrivateKey = private-key
Address = ip-address
DNS = dns-address
[Peer]
PublicKey = public-key
AllowedIPs = allowed-ip
Endpoint = endpoint
Однако, для создания конфигурационного файла на роутерах Keenetic или Mikrotik следует обратиться к документации, поскольку процесс может отличаться в зависимости от модели и прошивки.
Шаг 2: Импорт конфигурационного файла
После создания конфигурационного файла на ПК, необходимо импортировать его на устройство, на котором вы хотите настроить VPN соединение.
Для импорта на ОС Windows, можно воспользоваться программой Wireguard VPN, которая предоставляет графический интерфейс для удобной настройки и управления VPN соединениями. В приложении есть опция «Import tunnel(s)», которую нужно выбрать, затем выбрать созданный конфигурационный файл и нажать «Открыть».
Для импорта на роутерах Keenetic или Mikrotik, нужно обратиться к документации, поскольку подход может различаться в зависимости от модели и прошивки.
Поздравляю! Теперь вы знаете, как создать и импортировать конфигурационный файл для настройки Wireguard VPN на различных устройствах. Вы готовы перейти к следующему этапу — подключению к VPN серверу.
Настройка соединения с Wireguard VPN сервером
1. Настройка Wireguard VPN на Windows:
Для начала вам понадобится установить клиент Wireguard VPN на ваш компьютер с операционной системой Windows. Затем выполните следующие шаги:
- Откройте приложение Wireguard VPN на вашем компьютере.
- Нажмите на кнопку «Добавить профиль» и введите данные, которые предоставил ваш администратор VPN сервера.
- Сохраните профиль и нажмите на кнопку «Подключиться».
- Проверьте статус подключения — если все прошло успешно, вы будете подключены к Wireguard VPN серверу.
2. Настройка Wireguard VPN на роутерах Keenetic:
Перед началом настройки Wireguard VPN на вашем роутере Keenetic убедитесь, что у вас установлена последняя версия прошивки роутера. Затем выполните следующие шаги:
- Откройте веб-интерфейс роутера, введя его IP-адрес в браузере.
- Перейдите на страницу «VPN» и выберите опцию «Wireguard VPN».
- Нажмите на кнопку «Добавить», чтобы создать новый профиль Wireguard VPN.
- Введите необходимые данные, предоставленные вашим администратором VPN сервера, и сохраните профиль.
- Нажмите на кнопку «Подключить», чтобы установить соединение с сервером Wireguard VPN.
3. Настройка Wireguard VPN на роутерах Mikrotik:
Для настройки Wireguard VPN на роутере Mikrotik, выполните следующие шаги:
- Откройте веб-интерфейс роутера, введя его IP-адрес в браузере.
- Перейдите в раздел «IP» и выберите опцию «Wireguard».
- Нажмите на кнопку «Добавить», чтобы создать новый профиль Wireguard VPN.
- Введите необходимые данные, предоставленные вашим администратором VPN сервера, и сохраните профиль.
- Нажмите на кнопку «Подключить», чтобы установить соединение с сервером Wireguard VPN.
Теперь у вас должно быть настроено соединение с Wireguard VPN сервером на различных устройствах. Вы можете наслаждаться безопасным и защищенным интернетом, а также получить доступ к ресурсам вашей организации из любой точки мира.
Настройка Wireguard VPN на роутере Mikrotik
Вот пошаговая инструкция по настройке Wireguard VPN на роутере Mikrotik:
- Установите последнюю версию прошивки Mikrotik на роутер.
- Откройте веб-интерфейс роутера и войдите в него, используя права администратора.
- Перейдите в раздел «IP» и выберите «Wireguard» в меню слева.
- Нажмите на кнопку «Добавить новый интерфейс» и укажите название интерфейса.
- Настройте адрес и префикс сети интерфейса.
- Установите публичный и приватный ключи для интерфейса, нажав на кнопку «Генерировать».
- Настройте параметры исходящего и входящего трафика для интерфейса.
- Проверьте настройки и сохраните интерфейс.
- Настройте файрволл роутера для разрешения трафика через интерфейс Wireguard.
- Сохраните настройки и перезагрузите роутер.
