
WireGuard — это современная и эффективная технология ВПН, которая обеспечивает безопасное и приватное интернет-соединение. Она идеально подходит для использования на мобильных устройствах, включая Андроид. Если вы хотите настроить WireGuard на своем Андроид-устройстве, эта пошаговая инструкция поможет вам сделать это без лишних трудностей.
Первый шаг — установить приложение WireGuard из Google Play Store на вашем Андроид-устройстве. Ищите приложение с названием «WireGuard» и установите его на свой телефон или планшет. После установки откройте приложение и приступайте к настройке.
Второй шаг — создать новый Profil VPN. Нажмите на кнопку «➕» в правом нижнем углу экрана, чтобы добавить новый профиль VPN. Затем выберите «Создать из QR-кода» или «Создать пустой профиль», в зависимости от типа настройки, которую вы предпочитаете.
Третий шаг — добавить конфигурацию WireGuard. Если вы выбрали создание профиля из QR-кода, отсканируйте QR-код с конфигурацией WireGuard, который вы получили от своего провайдера ВПН. Если вы выбрали создание пустого профиля, введите данные вручную, включая IP-адрес сервера, порт, публичный и приватный ключи.
Четвертый шаг — активировать VPN-соединение. Когда вы добавили конфигурацию WireGuard, вернитесь на главный экран приложения и нажмите на выключатель рядом с созданным профилем VPN. Это активирует VPN-соединение и защитит ваш трафик при подключении к интернету.
Теперь вы успешно настроили и подключили WireGuard на своем Андроид-устройстве. Вы можете проверить свое VPN-соединение, перейдя на сайт, который показывает ваш IP-адрес, чтобы убедиться, что ваш идентификатор успешно скрыт и весь ваш трафик проходит через VPN.
Подключение WireGuard на Андроиде
Для начала установите приложение WireGuard на свой Android-устройство из Google Play Store. После установки приложения следуйте этим простым шагам, чтобы настроить подключение WireGuard:
Шаг 1: Создание конфигурационного файла на сервере VPN
Прежде чем настраивать приложение на Android-устройстве, вам нужно создать конфигурационный файл на сервере VPN. Этот файл будет содержать необходимую информацию для установления связи с сервером VPN.
Шаг 2: Загрузка конфигурационного файла на Android-устройство
После создания конфигурационного файла загрузите его на свое Android-устройство. Вы можете использовать любое средство передачи файлов, такое как электронная почта или облачное хранилище, чтобы перенести файл на свое устройство.
Шаг 3: Установка и настройка WireGuard на Android-устройстве
Откройте приложение WireGuard, нажмите на кнопку «+» для добавления нового профиля VPN. Затем выберите опцию «Импортировать из файла» и найдите загруженный конфигурационный файл на своем устройстве. После импорта файла вы увидите новый профиль VPN в приложении WireGuard.
Шаг 4: Подключение к VPN-серверу
Включите VPN-соединение, щелкнув на кнопке «Включить». Подключение будет установлено, и вы сможете безопасно и приватно просматривать Интернет через VPN на своем Android-устройстве.
Теперь вы знаете, как подключить WireGuard на своем Android-устройстве. Наслаждайтесь безопасной и защищенной связью в Интернете с помощью WireGuard!
Установка WireGuard на Андроид
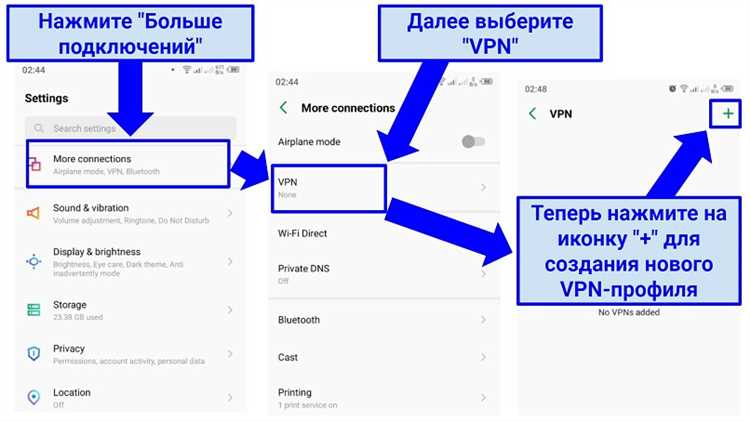
- Откройте Google Play Store на своем устройстве Android.
- В поисковой строке введите «WireGuard» и нажмите на поиск.
- В результатах поиска найдите приложение «WireGuard» и нажмите на него.
- Нажмите на кнопку «Установить», чтобы начать установку приложения на свое устройство Android.
- После завершения установки нажмите на кнопку «Открыть», чтобы запустить приложение.
Поздравляю! Теперь WireGuard успешно установлен на ваше устройство Android. Вы можете приступить к настройке и использованию VPN-соединения с помощью WireGuard.
Шаг 1: Поиск и установка приложения
Перед тем, как начать настраивать WireGuard на вашем устройстве Android, вам необходимо установить приложение WireGuard с помощью Google Play Store. Для этого следуйте простым инструкциям:
- Откройте приложение Google Play Store на вашем устройстве.
- Используя поиск, введите «WireGuard» в поле поиска.
- Выберите приложение WireGuard VPN из списка результатов.
- Нажмите кнопку «Установить» на странице приложения.
- Подождите, пока приложение устанавливается на ваше устройство.
- После завершения установки, нажмите кнопку «Открыть», чтобы запустить приложение.
Теперь вы готовы приступить к настройке WireGuard на вашем Android-устройстве и настройке ВПН для безопасного соединения!
Шаг 2: Авторизация в приложении
1. Откройте приложение WireGuard на своем Android-устройстве.
2. Нажмите на кнопку «Добавить новый туннель».
3. Введите название туннеля в поле «Имя» (это может быть любое удобное для вас имя).
4. Нажмите на кнопку «Сканировать QR-код» и отсканируйте QR-код, предоставленный вашим провайдером VPN.
5. Введите вашу учетную запись и пароль для аутентификации, предоставленные вашим провайдером VPN.
6. Нажмите на кнопку «Сохранить» для завершения процесса авторизации.
Теперь вы успешно авторизовались в приложении WireGuard на Android-устройстве и готовы использовать VPN-соединение.
Настройка WireGuard на Андроиде
Шаг 1: Установите приложение WireGuard
Первым шагом является установка приложения WireGuard с Play Market на ваше устройство Android. Это приложение позволяет настраивать и управлять вашими VPN-подключениями.
Шаг 2: Создайте конфигурацию WireGuard
Для создания конфигурации WireGuard вам потребуется файл конфигурации VPN-сервера, который вы хотите использовать. Этот файл обычно содержит информацию о сервере, IP-адресах, ключах и других настройках. После получения файла конфигурации, вы можете создать новое VPN-подключение в приложении WireGuard и импортировать этот файл.
Шаг 3: Запустите подключение
После импорта файла конфигурации, вы можете запустить VPN-подключение на устройстве Android. Вам может потребоваться ввести ваше имя пользователя и пароль, если они не были указаны в файле конфигурации.
Шаг 4: Проверьте подключение
Когда ваше VPN-подключение активно, вы можете проверить его работоспособность, попробовав получить доступ к интернету или другим ресурсам в защищенной сети. Также вы можете проверить IP-адрес, который будет отображаться в вашем приложении WireGuard.
Шаг 5: Управление подключениями
Приложение WireGuard также предоставляет возможность управлять вашими VPN-подключениями. Вы можете включать, выключать или удалять подключения в любое время в зависимости от вашей потребности.
Теперь вы знаете, как настроить WireGuard на устройствах Android. Следуя этим простым шагам, вы сможете безопасно подключиться к сети через VPN и наслаждаться защищенной передачей данных.
Шаг 1: Создание нового профиля
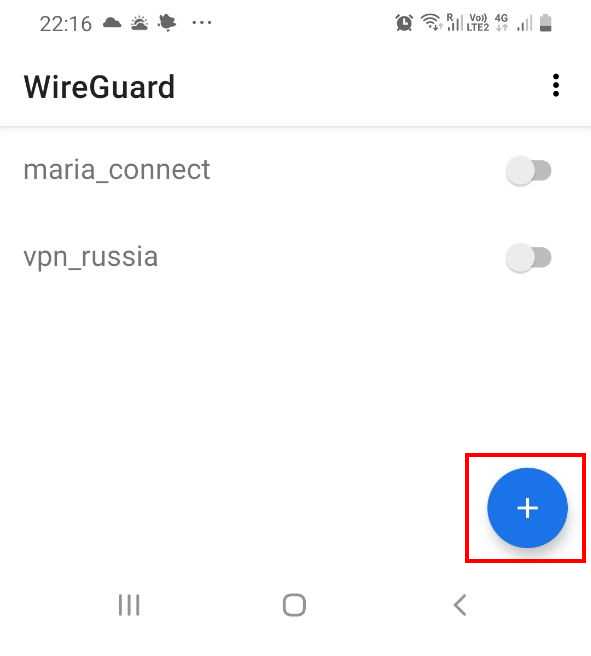
1. Откройте приложение WireGuard на вашем устройстве.
2. Нажмите на кнопку «Добавить новый профиль».
3. Введите имя для вашего профиля. Например, «Мой VPN».
4. Нажмите на кнопку «Генерировать ключи» для создания новых ключей для вашего профиля.
5. Скопируйте открытый ключ для будущего использования.
6. Нажмите на кнопку «Добавить интерфейс» для продолжения настройки вашего профиля.
7. Введите имя интерфейса и выберите IPv4 или IPv6 для настройки адресации.
8. Введите серверный адрес в формате IP:PORT.
9. Вставьте открытый ключ сервера в соответствующее поле.
10. Нажмите на кнопку «Сохранить» для сохранения профиля.
Теперь вы успешно создали новый профиль WireGuard на Андроиде. В следующем шаге мы настроим подключение и проверим его работу.
Шаг 2: Ввод настроек сервера
После успешной установки приложения WireGuard на Андроид, настало время ввести настройки сервера.
Для этого нужно запустить приложение WireGuard и открыть главное меню, нажав на иконку с тремя горизонтальными линиями в левом верхнем углу экрана.
В меню выберите пункт «Создать из QR-кода», если вы уже получили QR-код с настройками сервера, или «Создать вручную», чтобы ввести настройки вручную.
Если вы выбрали «Создать из QR-кода», удерживайте телефон над QR-кодом до тех пор, пока приложение не считает его и не заполнит поля автоматически.
Если вы выбрали «Создать вручную», вам потребуется ввести следующую информацию:
- Имя туннеля: введите любое уникальное имя для вашего VPN-туннеля.
- Адрес сервера: введите IP-адрес вашего сервера VPN.
- Порт: введите номер порта, который используется для подключения к серверу VPN.
- Ключ публичного ключа: введите публичный ключ сервера VPN.
- IP-адрес клиента: введите IP-адрес, который будет использоваться клиентом VPN для подключения к серверу.
После ввода всех настроек нажмите кнопку «Сохранить» или «Создать» для завершения этого шага.
Теперь у вас есть все необходимые настройки сервера VPN для использования WireGuard на Андроиде. Переходите к следующему шагу для подключения клиента к серверу VPN.
