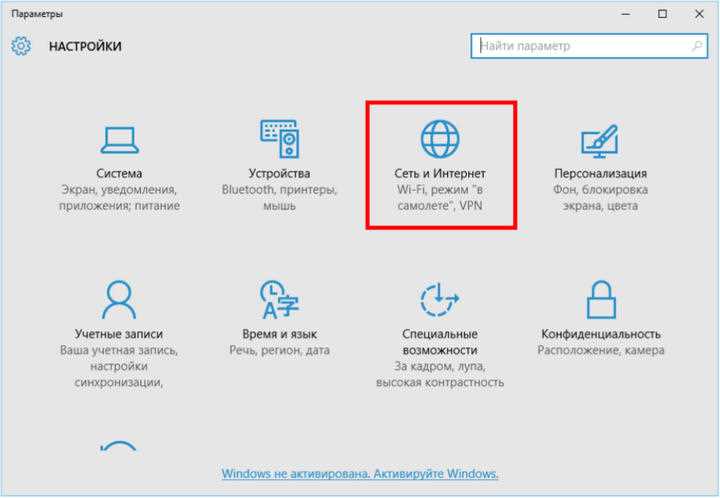
В настоящее время Интернет стал неотъемлемой частью нашей повседневной жизни. Он позволяет нам общаться, работать, развлекаться и получать информацию с любого уголка мира. Для обеспечения стабильного подключения к интернету нам необходимы надежные и хорошо настроенные роутеры и модемы.
Как настроить роутер от МТС, чтобы обеспечить стабильное и быстрое интернет-подключение? Следуйте нашей пошаговой инструкции. Во-первых, установите роутер в удобном для вас месте. Подключите его к источнику питания и кабелю, который будет подключен к модему от МТС. Удобно, когда роутер находится рядом с вашим персональным компьютером или ноутбуком.
После подключения роутера необходимо зайти в его веб-интерфейс для произведения настроек. Откройте браузер на вашем компьютере и введите IP-адрес роутера в адресную строку. Обычно он указан на нижней части роутера или предоставлен МТС вместе с его инструкцией. Введите логин и пароль (они также указаны на роутере или в инструкции) и нажмите кнопку «Войти».
Внутри веб-интерфейса роутера вы найдете множество опций и настроек, которые позволят вам создать оптимальные условия для работы в сети Интернет. Среди них: настройка Wi-Fi сети (название сети и пароль), настройка защиты сети (шифрование данных), настройка портов, установка ограничений доступа к сети и другие полезные функции.
Настройка модема от МТС также важна для обеспечения стабильного подключения к Интернету. Для начала подключите модем к роутеру с помощью кабеля Ethernet. Обычно сетевые порты роутера и модема от МТС имеют разные цвета, что упрощает их сопряжение. Подключите кабель от модема к WAN-порту роутера.
После подключения модема от МТС к роутеру вы должны войти в его веб-интерфейс и произвести необходимые настройки. Введите IP-адрес модема в адресную строку браузера и введите логин и пароль (они также указаны на модеме или в инструкции). Внутри веб-интерфейса вы сможете настроить параметры подключения к Интернету, выполнить аутентификацию и проверить скорость подключения.
При использовании ВПН на компьютере и телефоне вы можете обеспечить безопасное и анонимное подключение к Интернету. ВПН (виртуальная частная сеть) позволяет создать защищенный туннель между вашим устройством и удаленным сервером, скрывая вашу реальную IP-адрес и шифруя ваши данные. Для настройки ВПН на компьютере и телефоне необходимо скачать специальное приложение или встроенные настройки операционной системы.
Вот вам полезные нюансы настройки роутера и модема от МТС, интернета и ВПН на компьютере и телефоне. Пользуйтесь этой инструкцией, чтобы настроить стабильное и безопасное подключение к сети Интернет и наслаждайтесь высокоскоростным и надежным интернетом от МТС!
- Подробная инструкция по настройке роутера и модема от МТС, настройка интернета и ВПН на компьютере и телефоне
- Настройка роутера
- Настройка модема от МТС
- Настройка интернета и VPN на компьютере
- Настройка интернета и VPN на телефоне
- Настройка роутера и модема от МТС
- Подключение к роутеру и модему
- Вход в настройки роутера и модема
- Настройка Wi-Fi и пароля
- Настройка интернета на компьютере и телефоне
- Подключение к Wi-Fi сети на компьютере
- Подключение к Wi-Fi сети на телефоне
- Проверка подключения к интернету
Подробная инструкция по настройке роутера и модема от МТС, настройка интернета и ВПН на компьютере и телефоне
Настройка роутера
1. Подключите роутер к модему от МТС с помощью Ethernet-кабеля.
2. Подключите роутер к питанию и включите его.
3. Подключите компьютер к роутеру с помощью Ethernet-кабеля.
4. Откройте веб-браузер и введите IP-адрес роутера в адресной строке. Обычно это 192.168.0.1 или 192.168.1.1. Нажмите Enter.
5. В появившемся окне авторизации введите имя пользователя и пароль администратора. Если вы не меняли эти данные, используйте значения по умолчанию. Например, имя пользователя: admin, пароль: admin. Нажмите Войти.
6. После успешного входа вы увидите главное меню роутера. В этом меню вы можете настроить различные параметры, такие как Wi-Fi, сетевые настройки и безопасность.
Настройка модема от МТС
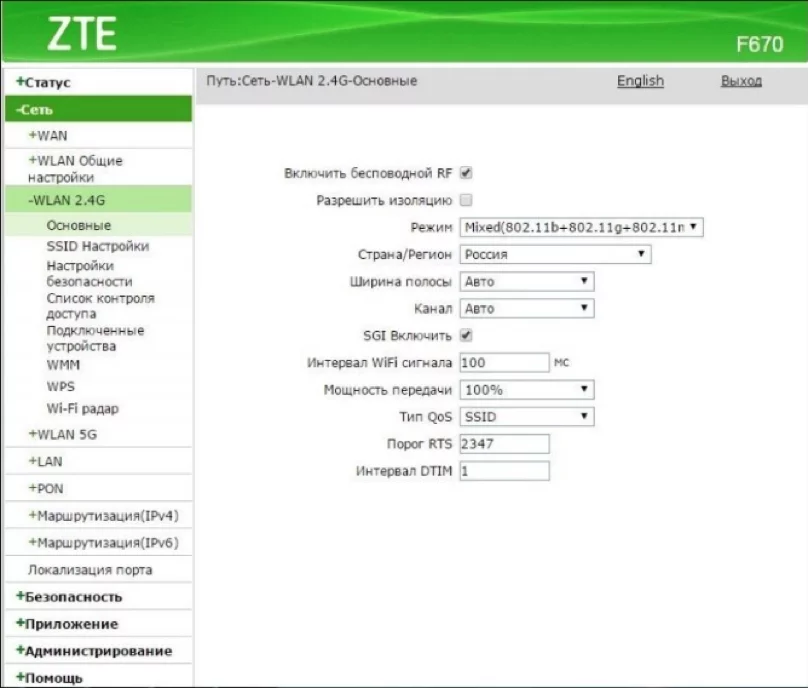
1. Подключите модем к источнику питания и включите его.
2. Подключите компьютер к модему с помощью Ethernet-кабеля.
3. Откройте веб-браузер и введите IP-адрес модема в адресной строке. Обычно это 192.168.1.1 или 192.168.10.1. Нажмите Enter.
4. В появившемся окне авторизации введите имя пользователя и пароль администратора. Используйте данные, предоставленные МТС при покупке или установке модема. Нажмите Войти.
5. После успешного входа вы увидите главное меню модема. Здесь вы можете настроить параметры соединения с интернетом, такие как тип подключения и настройки VPN.
Настройка интернета и VPN на компьютере
1. Откройте панель управления и выберите раздел «Сеть и интернет».
2. Нажмите на ссылку «Настройка соединения с интернетом».
3. Выберите тип подключения, который вы используете (например, Ethernet или Wi-Fi) и следуйте инструкциям на экране, чтобы настроить соединение.
4. Если вы хотите использовать VPN, откройте раздел «VPN» в настройках панели управления и добавьте новое подключение VPN. Введите необходимые данные, предоставленные вашим провайдером VPN.
Настройка интернета и VPN на телефоне
1. Откройте меню настройки телефона.
2. Перейдите в раздел «Сеть и интернет» или «Настройки сети».
3. Выберите соответствующий подраздел, связанный с интернетом и настройками подключения.
4. Если вы хотите использовать VPN, найдите раздел VPN или безопасность и добавьте новое подключение VPN. Введите необходимые данные, предоставленные вашим провайдером VPN.
После завершения всех этих шагов вы должны успешно настроить роутер, модем и интернет-соединение на компьютере и телефоне. Если у вас возникли проблемы или вопросы, обратитесь в службу поддержки МТС или поставщика вашего роутера.
Настройка роутера и модема от МТС
1. Подключение роутера и модема
Перед началом настройки убедитесь, что роутер и модем правильно подключены. Роутер должен быть подключен к порту модема с помощью кабеля Ethernet, а модем должен быть подключен к источнику питания. После подключения, дайте устройствам некоторое время, чтобы запуститься.
2. Вход в настройки роутера
Откройте веб-браузер на компьютере, подключенном к роутеру, и введите IP-адрес роутера в адресную строку. Обычно IP-адрес указан на наклейке на задней панели роутера или в документации. Введите логин и пароль для входа в настройки роутера. Если вы не внесли изменений, логином и паролем, скорее всего, будут «admin».
3. Выбор типа подключения
В настройках роутера найдите раздел «Настройки WAN» или «Интернет». В этом разделе выберите тип подключения, который соответствует вашему провайдеру интернета. Для подключения от МТС наиболее распространенный тип – DHCP.
4. Ввод данных провайдера
Возможно, для подключения к интернету вам потребуется ввести данные, предоставленные вашим провайдером. Обычно это имя пользователя и пароль. Также может понадобиться указать адрес DNS-сервера. Вся необходимая информация должна быть указана в документации от провайдера.
5. Сохранение настроек
После введения всех данных провайдера, сохраните настройки роутера. Обычно это делается с помощью кнопки «Сохранить» или «Применить». После сохранения настроек роутер автоматически перезапустится с новыми настройками.
6. Проверка подключения
После перезапуска роутера, убедитесь, что у вас есть интернет-подключение. Откройте веб-браузер и перейдите на любую веб-страницу, чтобы проверить доступ.
Настройка роутера и модема от МТС позволит вам наслаждаться стабильным и надежным интернет-соединением без проблем с подключением.
Подключение к роутеру и модему
Для настройки интернета и VPN необходимо сначала осуществить подключение к роутеру и модему. В данном разделе мы расскажем, как правильно выполнить подключение и настроить соединение.
1. Подключение модема:
| Порт | Кабель | Подключение |
|---|---|---|
| LAN порт | LAN кабель | Подключите один конец к порту модема и другой конец к порту на компьютере. |
| ADSL порт | Кабель ADSL или телефонный кабель | Подключите один конец к порту модема и другой конец к телефонной розетке. |
2. Подключение роутера:
| Порт | Кабель | Подключение |
|---|---|---|
| WAN порт | WAN кабель | Подключите один конец к порту роутера и другой конец к порту модема. |
| LAN порт | LAN кабель | Подключите один конец к порту роутера и другой конец к порту на компьютере. |
| USB порт | USB кабель | Подключите один конец к порту роутера и другой конец к порту на компьютере. |
После успешного подключения модема и роутера, вы можете приступать к настройке интернета и VPN на вашем компьютере или мобильном устройстве. Подробные инструкции по настройке вы можете найти в соответствующих разделах.
Вход в настройки роутера и модема
Для того чтобы настроить роутер или модем от МТС, необходимо войти в их настройки через веб-интерфейс. Для этого выполните следующие действия:
| 1. Подключитесь к роутеру или модему | Используйте ethernet-кабель для подключения компьютера или ноутбука к роутеру или модему от МТС. Убедитесь, что подключение установлено стабильно. |
| 2. Откройте веб-браузер и введите IP-адрес роутера или модема | Обычно адрес роутера или модема указан на его корпусе или в документации. Введите этот адрес в адресной строке браузера и нажмите клавишу Enter. |
| 3. Введите логин и пароль | По умолчанию логин и пароль для входа указаны на корпусе роутера или модема или в документации. Введите их в соответствующие поля на странице входа. |
| 4. Войдите в настройки | После успешного ввода логина и пароля вы будете перенаправлены на страницу настроек роутера или модема. Здесь вы сможете настроить различные параметры сети и интернета. |
Помните, что логин и пароль по умолчанию могут быть изменены администратором сети, поэтому рекомендуется внести изменения в эти данные для повышения безопасности вашей сети.
Настройка Wi-Fi и пароля
Шаг 1: Подключите компьютер или ноутбук к роутеру через сетевой кабель или без проводов (если модель роутера поддерживает Wi-Fi).
Шаг 2: Откройте веб-браузер и введите IP-адрес роутера в адресной строке. Обычно это 192.168.0.1 или 192.168.1.1. Нажмите Enter.
Шаг 3: Введите логин и пароль для доступа к настройкам роутера. Эти данные по умолчанию обычно указаны на самом роутере или в документации.
Шаг 4: Найдите в меню роутера раздел настройки Wi-Fi или Wireless. В этом разделе вы сможете изменить имя сети (SSID) и пароль для доступа к Wi-Fi.
Шаг 5: Введите новое имя сети (SSID). Рекомендуется использовать уникальное имя, чтобы исключить путаницу с другими близлежащими Wi-Fi сетями.
Шаг 6: Введите новый пароль для доступа к Wi-Fi. Пароль должен быть достаточно длинным и сложным для обеспечения безопасности вашей сети.
Шаг 7: Сохраните изменения и перезагрузите роутер, если необходимо.
Шаг 8: Подключите другие устройства к Wi-Fi сети, используя новое имя и пароль.
Обратите внимание: настройки Wi-Fi и пароля могут отличаться в зависимости от модели роутера. Если у вас возникнут сложности, рекомендуется обратиться к инструкции производителя или поддержке оператора связи.
Настройка интернета на компьютере и телефоне
Для того чтобы настроить интернет на вашем компьютере или телефоне и начать пользоваться всеми возможностями сети, вам потребуется выполнить несколько простых шагов.
Первым делом, убедитесь, что у вас подключен модем или роутер от МТС. Для этого проверьте, что оборудование правильно подключено к сети и включено. Если необходимо, следуйте инструкциям, предоставленным вместе с модемом или роутером.
Далее, вы должны настроить подключение к интернету на вашем компьютере или телефоне. В зависимости от операционной системы, этот процесс может немного отличаться, но общие принципы остаются одинаковыми.
Для компьютера на базе операционной системы Windows, вам необходимо открыть «Панель управления» и выбрать раздел «Сеть и интернет». Затем выберите «Центр управления сетью и общим доступом» и нажмите на «Настроить новое подключение или сеть». В появившемся окне выберите «Подключение к интернету» и следуйте дальнейшим инструкциям.
Если у вас компьютер на базе операционной системы macOS, вы можете настроить интернет через «Системные настройки». Откройте раздел «Сеть» и нажмите на «+» в нижнем левом углу, чтобы добавить новое подключение. Затем выберите «PPPoE» или «DHCP» в зависимости от типа вашего подключения и следуйте инструкциям на экране.
Настройка интернета на телефоне зависит от операционной системы, которую вы используете. Если у вас устройство на базе Android, откройте «Настройки», выберите раздел «Сеть и интернет» и затем «Мобильные сети». Внутри этого раздела выберите «Имена точек доступа» и нажмите на «+» в верхнем правом углу, чтобы добавить новое подключение. Введите необходимую информацию, предоставленную вашим оператором связи, и сохраните настройки.
Для устройств на базе iOS, откройте «Настройки», прокрутите вниз и выберите «Сотовая связь». Затем перейдите в раздел «Настройки данных» и нажмите на «Создать новое подключение», чтобы добавить новый профиль. Введите необходимую информацию, предоставленную вашим оператором связи, и сохраните настройки.
После настройки интернета на компьютере и телефоне вы должны быть готовы пользоваться сетью. Однако, если у вас возникнут какие-либо проблемы, не стесняйтесь обратиться в службу поддержки вашего оператора связи для получения дополнительной помощи.
Подключение к Wi-Fi сети на компьютере
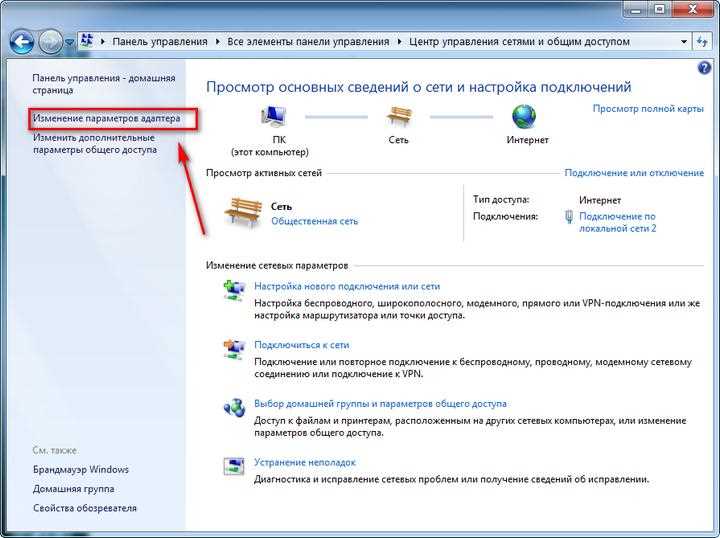
Для подключения к Wi-Fi сети на компьютере необходимо выполнить следующие шаги:
1. Включите Wi-Fi адаптер на компьютере. Обычно это можно сделать нажатием специальной кнопки на корпусе устройства или с помощью комбинации клавиш на клавиатуре.
2. Проверьте, включен ли беспроводной режим на вашем роутере. Обычно на передней панели роутера есть индикатор, который горит зеленым или синим, если Wi-Fi работает. Если индикатор не светится, проверьте правильность подключения роутера к сети электропитания.
3. Найдите доступные Wi-Fi сети на вашем компьютере. Для этого перейдите в меню настройки беспроводной сети, которое обычно находится в системных настройках операционной системы. Проверьте, что Wi-Fi адаптер вашего компьютера видит сеть вашего роутера.
4. Выберите вашу Wi-Fi сеть из списка доступных сетей и нажмите кнопку «Подключиться». Введите пароль Wi-Fi сети, если требуется.
5. Дождитесь подключения к Wi-Fi сети. Обычно это занимает несколько секунд. После успешного подключения, на компьютере появится значок Wi-Fi, который указывает на активное соединение с сетью.
Теперь вы подключены к Wi-Fi сети на компьютере и можете пользоваться интернетом без проводов!
Подключение к Wi-Fi сети на телефоне
Для подключения к Wi-Fi сети на вашем телефоне, вам необходимо выполнить следующие шаги:
1. Откройте настройки Wi-Fi
Перейдите в настройки телефона и найдите вкладку «Wi-Fi». Обычно она находится в разделе «Сеть» или «Беспроводные соединения».
2. Включите Wi-Fi
Нажмите на переключатель, чтобы включить Wi-Fi. Обычно он находится в верхней части экрана. После включения Wi-Fi ваш телефон начнет поиск доступных сетей.
3. Выберите сеть
Из списка доступных сетей выберите ту, к которой вы хотите подключиться. Если есть пароль, введите его.
4. Дождитесь подключения
После ввода пароля ваш телефон выполнит процедуру подключения к выбранной Wi-Fi сети. Дождитесь, пока будет установлено соединение.
5. Проверьте подключение
После успешного подключения к Wi-Fi сети, убедитесь, что интернет работает. Откройте любое приложение, требующее интернета, и убедитесь, что оно загружается корректно.
Примечание: Если вы впервые подключаетесь к Wi-Fi сети, иногда может потребоваться подтверждение соединения через специальную страницу в браузере. В этом случае откройте браузер и следуйте инструкциям.
Вы успешно подключились к Wi-Fi сети на вашем телефоне! Теперь вы можете пользоваться интернетом без использования мобильных данных.
Проверка подключения к интернету
Если вы уже настроили роутер и модем от МТС, то первым шагом после подключения к сети нужно убедиться, что интернет-соединение работает корректно. Для этого вы можете выполнить следующие действия:
| Шаг 1: | Откройте любой веб-браузер на вашем компьютере или устройстве, подключенном к роутеру. |
| Шаг 2: | Введите в адресной строке браузера любой известный вам веб-сайт, например, google.com. |
| Шаг 3: | Дождитесь загрузки страницы. Если страница успешно открывается, это означает, что у вас есть интернет-соединение. |
Если страница не открывается или загружается с ошибками, возможно, у вас есть проблема с подключением. Попробуйте перезапустить роутер и модем, а также проверьте правильность настроек подключения. Если проблема не устраняется, обратитесь в службу поддержки МТС для получения помощи.
