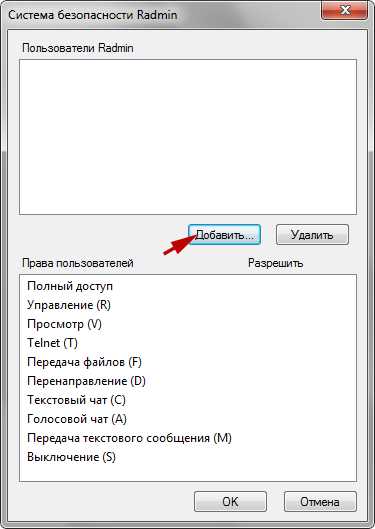
Radmin – это популярное программное обеспечение для удаленного доступа к компьютеру. Оно позволяет пользователям легко и безопасно подключаться к удаленным ПК, управлять ими и передавать файлы.
Однако, чтобы использовать Radmin через роутер на своем ПК, требуется правильная настройка. Это позволит обеспечить стабильное соединение и защиту от несанкционированного доступа.
Настройка Radmin через роутер включает в себя несколько этапов. Во-первых, необходимо настроить проброс портов на роутере. Во-вторых, нужно выполнить настройки программы Radmin на удаленном и локальном компьютере. В-третьих, следует установить безопасные пароли и настроить файрволлы, чтобы защитить свою сеть.
Настройка проброса портов на роутере является одним из наиболее важных шагов. Порты, которые использует Radmin, должны быть открыты и перенаправлены на ваш локальный компьютер, чтобы удаленные пользователи могли подключаться к нему. Это можно сделать через административную панель роутера, указав номера портов, которые использует Radmin.
После настройки проброса портов необходимо настроить программу Radmin на обоих компьютерах. На удаленном компьютере нужно включить удаленный доступ и указать внешний IP-адрес вашей сети или домена. На локальном компьютере необходимо указать внутренний IP-адрес удаленного компьютера и номера портов, которые были проброшены на роутере. Это позволит установить соединение между удаленным и локальным компьютерами.
Не забудьте также установить надежные пароли на программах Radmin и на своей сети в целом. Хороший пароль должен быть сложным и содержать как минимум 8 символов, включая буквы верхнего и нижнего регистра, цифры и специальные символы. Для дополнительной защиты можно также настроить файрволлы, чтобы разрешить доступ только определенным IP-адресам.
В итоге, правильная настройка Radmin через роутер на ПК позволит вам безопасно и эффективно использовать удаленный доступ. Вы сможете легко управлять своими компьютерами из любой точки мира, передавать файлы и выполнять необходимые задачи.
Настройка Radmin через роутер на ПК
Для удаленного доступа к ПК через программу Radmin с использованием роутера требуется настроить соответствующие порты и протоколы. В этой статье мы рассмотрим основные шаги для успешной настройки удаленного доступа.
Шаг 1: Подключение к роутеру
Первым шагом необходимо подключиться к веб-интерфейсу роутера. Для этого введите IP-адрес роутера в адресной строке браузера. Обычно адрес роутера указан на задней панели устройства или указан в документации.
Шаг 2: Настройка портов
В настройках роутера найдите вкладку «Порты» или «Порт Forwarding». Здесь вы сможете настроить порты для удаленного доступа к ПК. Рекомендуется использовать порт 4899 для соединения с Radmin.
| Порт | Тип | Адрес IP |
|---|---|---|
| 4899 | TCP/UDP | IP-адрес ПК |
Укажите нужный порт, выберите протокол TCP или UDP и введите IP-адрес ПК, к которому хотите получить удаленный доступ.
Шаг 3: Запуск Radmin
После настройки портов сохраните изменения в настройках роутера и запустите программу Radmin на удаленном ПК. В программе введите IP-адрес роутера и указанный порт для соединения.
После успешного подключения вы сможете удаленно управлять ПК через программу Radmin.
Удаленный доступ
Одним из популярных инструментов для организации удаленного доступа является Radmin. Для настройки удаленного доступа через роутер на ПК необходимо выполнить следующие этапы:
- Установить Radmin на компьютер, к которому вы хотите получить удаленный доступ.
- Настроить роутер для перенаправления портов. Это позволит устанавливать соединение с удаленным компьютером через интернет.
- Найти IP-адрес вашего роутера и открыть окно администрирования роутера, введя его веб-интерфейс в адресной строке браузера.
- Войдите в настройки роутера, используя административные учетные данные.
- Перейдите в раздел «Порты и протоколы» или «Перенаправление портов».
- Добавьте новое правило или сервис, указав IP-адрес вашего компьютера и порт, на котором работает Radmin.
- Сохраните изменения и перезагрузите роутер.
После выполнения всех указанных этапов вы сможете установить удаленное подключение к вашему компьютеру с помощью Radmin, указав IP-адрес роутера и порт, указанный при настройке правила перенаправления портов.
Удаленный доступ позволяет эффективно работать из любого места, где есть доступ к интернету. Благодаря Radmin и настройке роутера, вы сможете управлять вашим компьютером, даже находясь вне офиса. Это особенно полезно для удаленных работников, администраторов, а также для тех, кто нуждается в постоянном доступе к определенным файлам и программам.
Установка Radmin на ПК
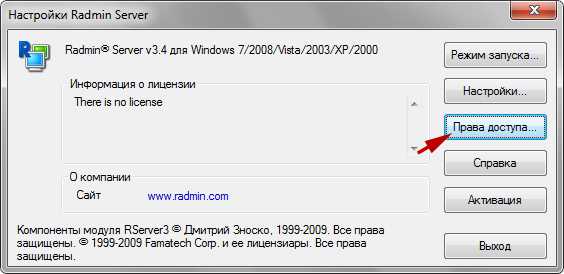
1. Перейдите на официальный сайт Radmin и скачайте установочный файл. Обычно файл имеет расширение .exe.
2. Запустите установочный файл и следуйте инструкциям мастера установки. Вы можете выбрать язык установки и путь к папке назначения, где будет размещена программа.
3. Прочитайте лицензионное соглашение и подтвердите свое согласие с условиями.
4. Выберите компоненты, которые требуется установить. Обычно рекомендуется установка всех компонентов для полной функциональности Radmin.
5. Укажите желаемые настройки программы, такие как язык интерфейса и путь к папке для сохранения файлов.
6. Дождитесь завершения процесса установки. После завершения, вам может быть предложено запустить Radmin.
7. Запустите Radmin и выполните первоначальную настройку, включая создание пароля для удаленного доступа.
Теперь Radmin готов к использованию на вашем ПК. Вы можете использовать программу для удаленного доступа к другим компьютерам или настроить удаленный доступ к вашему ПК через роутер.
Подключение к удаленному ПК
Для того чтобы подключиться к удаленному ПК с помощью Radmin, необходимо выполнить ряд шагов:
- Установите и настройте Radmin на удаленном ПК. Вы можете загрузить и установить Radmin с официального сайта.
- Откройте программу Radmin на удаленном ПК и введите имя пользователя и пароль.
- Убедитесь, что удаленный ПК подключен к Интернету.
- Настройте роутер, через который осуществляется удаленное подключение, для перенаправления портов на удаленный ПК. Для этого вам может потребоваться войти в настройки роутера и найти раздел «Порты» или «Перенаправление портов».
- В настройках роутера создайте новое правило для перенаправления портов. Укажите внешний порт, который будет использоваться для подключения, и внутренний порт, который будет использоваться для подключения к удаленному ПК.
- Сохраните настройки роутера и перезагрузите его.
- Теперь вы можете подключиться к удаленному ПК с помощью Radmin, используя внешний IP-адрес роутера и порт, указанный в настройках роутера.
После выполнения этих шагов вы сможете удаленно управлять удаленным ПК с помощью Radmin.
Настройка портов
В случае работы через роутер, вам потребуется открыть и перенаправить порты на этом устройстве. Настройка портов может различаться в зависимости от модели и производителя роутера, поэтому рекомендуется обратиться к документации устройства или поискать инструкции в интернете.
Основные шаги настройки портов через роутер:
- Войдите в административную панель роутера с помощью браузера.
- Найдите раздел настройки портов или «Port Forwarding».
- Выберите протокол (обычно это TCP или UDP), который используется Radmin.
- Введите номер порта, который вы хотите открыть и перенаправить. Порт Radmin по умолчанию — 4899.
- Укажите IP-адрес компьютера, на который будет осуществляться удаленный доступ.
- Сохраните изменения и перезапустите роутер.
После настройки портов на роутере, нужно выполнить дополнительные шаги в программе Radmin:
- Откройте программу Radmin.
- Перейдите в меню «Настройки» и выберите «Настройки сервера».
- В разделе «Порты» укажите номер порта, который вы открыли и перенаправили на роутере.
- Сохраните изменения.
После всех настроек и перезапуска роутера, удаленный доступ к компьютеру через Radmin будет доступен через открытый порт.
Проверка портов на ПК
Существует несколько способов проверки портов на ПК. Один из самых простых способов – воспользоваться утилитой Telnet. Она предусмотрена по умолчанию в операционных системах Windows, поэтому ее не нужно устанавливать дополнительно.
Для проверки портов с помощью Telnet необходимо выполнить следующие действия:
- Откройте командную строку, введя комбинацию клавиш Win + R и введя команду cmd.
- Введите следующую команду: telnet localhost [номер порта]. Вместо [номер порта] укажите номер порта, который нужно проверить.
- Если порт открыт и работает, вы увидите черный экран с сообщением «Radmin server is ready».
- Если порт закрыт или заблокирован, вы увидите сообщение об ошибке «Could not open connection to the host on port [номер порта]: Connection failed».
Будьте внимательны при проверке портов на ПК. Если вы обнаружите, что порты, необходимые для работы Radmin, закрыты, вам необходимо будет открыть их в настройках вашего роутера.
Примечание: проверка портов доступна только для пользователей операционных систем Windows.
Настройка портов на роутере
Перед началом настройки портов на роутере, узнайте модель вашего роутера и получите доступ к его административной панели. Обычно это делается через браузер, введя IP-адрес роутера в адресной строке.
После того как вы попали в административную панель роутера, найдите раздел, связанный с настройкой портов. Разметка и расположение этого раздела могут отличаться в зависимости от модели роутера, но обычно называется «Port Forwarding» или «Virtual Server».
В этом разделе вам нужно создать новое правило для открытия портов. Укажите порты, которые использует Radmin, чтобы они могли быть открыты для удаленного доступа. Обычно Radmin использует порты TCP 4899 и 5900, но также может использовать другие порты, в зависимости от настроек.
Как правило, при создании правила вам будет необходимо указать порт или диапазон портов, протокол (TCP или UDP), а также IP-адрес вашего компьютера, на котором установлен Radmin Server. Вы должны указать внутренний IP-адрес, который можно найти в настройках сетевых подключений вашего ПК.
После того как вы создали правило для открытия портов, сохраните настройки роутера и перезагрузите его, чтобы изменения вступили в силу. После этого вы должны иметь возможность подключиться к вашему ПК через Radmin из любого места с помощью внешнего IP-адреса вашего роутера.
Важно: При настройке портов будьте осторожны и следуйте рекомендациям производителя роутера. Неправильная настройка портов может привести к проблемам с безопасностью или неправильной работе сети.
Решение проблем
При настройке Radmin через роутер на ПК могут возникнуть некоторые проблемы. Вот несколько возможных проблем и их решения:
- Порты заблокированы: если удаленный доступ не работает, проверьте, не блокирует ли ваш брандмауэр или антивирусный программное обеспечение порты, необходимые для работы Radmin. Убедитесь, что порты TCP 4899 и UDP 4899 открыты и разрешены.
- Проблемы с IP-адресом: если Radmin не может подключиться к удаленному компьютеру, убедитесь, что вы используете правильный IP-адрес удаленного компьютера. Проверьте настройки сети и удостоверьтесь, что IP-адрес настроен правильно.
- Проблемы с UPnP: если вы использовали UPnP для настройки удаленного доступа, убедитесь, что UPnP включен на вашем роутере и на компьютере, к которому вы пытаетесь подключиться. Если UPnP не работает, попробуйте вручную открыть порты на роутере.
- Проблемы с доступом к Интернету: убедитесь, что ваш компьютер имеет доступ к Интернету. Проверьте соединение сети и убедитесь, что вы можете пинговать удаленный компьютер.
- Проблемы с настройкой портфорвардинга: если вы настраивали портфорвардинг на своем роутере, убедитесь, что вы правильно настроили правила портфорвардинга для портов Radmin.
Если после проверки всех этих аспектов Radmin все еще не работает, рекомендуется обратиться к документации Radmin или связаться с технической поддержкой для получения дополнительной помощи.
Проверка наличия интернет-соединения
Перед настройкой Radmin через роутер необходимо убедиться, что у вас есть стабильное интернет-соединение.
Для проверки наличия интернета можно воспользоваться несколькими способами:
1. Проверка через веб-браузер:
Откройте любой веб-браузер (например, Google Chrome, Mozilla Firefox или Internet Explorer) и введите в адресной строке любой интернет-адрес, например, radmin.com. Если страница успешно загружается и вы видите контент, значит у вас есть интернет-соединение.
2. Проверка через командную строку:
Нажмите клавиши Win + R, чтобы открыть окно «Выполнить». Введите команду «cmd» и нажмите клавишу Enter. Откроется командная строка.
Введите команду «ping radmin.com» и нажмите клавишу Enter. Если в результате вы видите ответы от сервера и время отклика, значит интернет-соединение есть.
Примечание: Если в результате выполнения команды вы видите ошибки или признаки отсутствия интернет-соединения, рекомендуется обратиться к вашему провайдеру интернет-услуг.
